2023年の常時接続
Firebat ak2 plusに、仕事用のOSをインストールする。
Windows Server 2022のインストールUSBを作成し、セットアップを始める。
インストール先は増設した、余り物のCrucial BX500 512GB品。
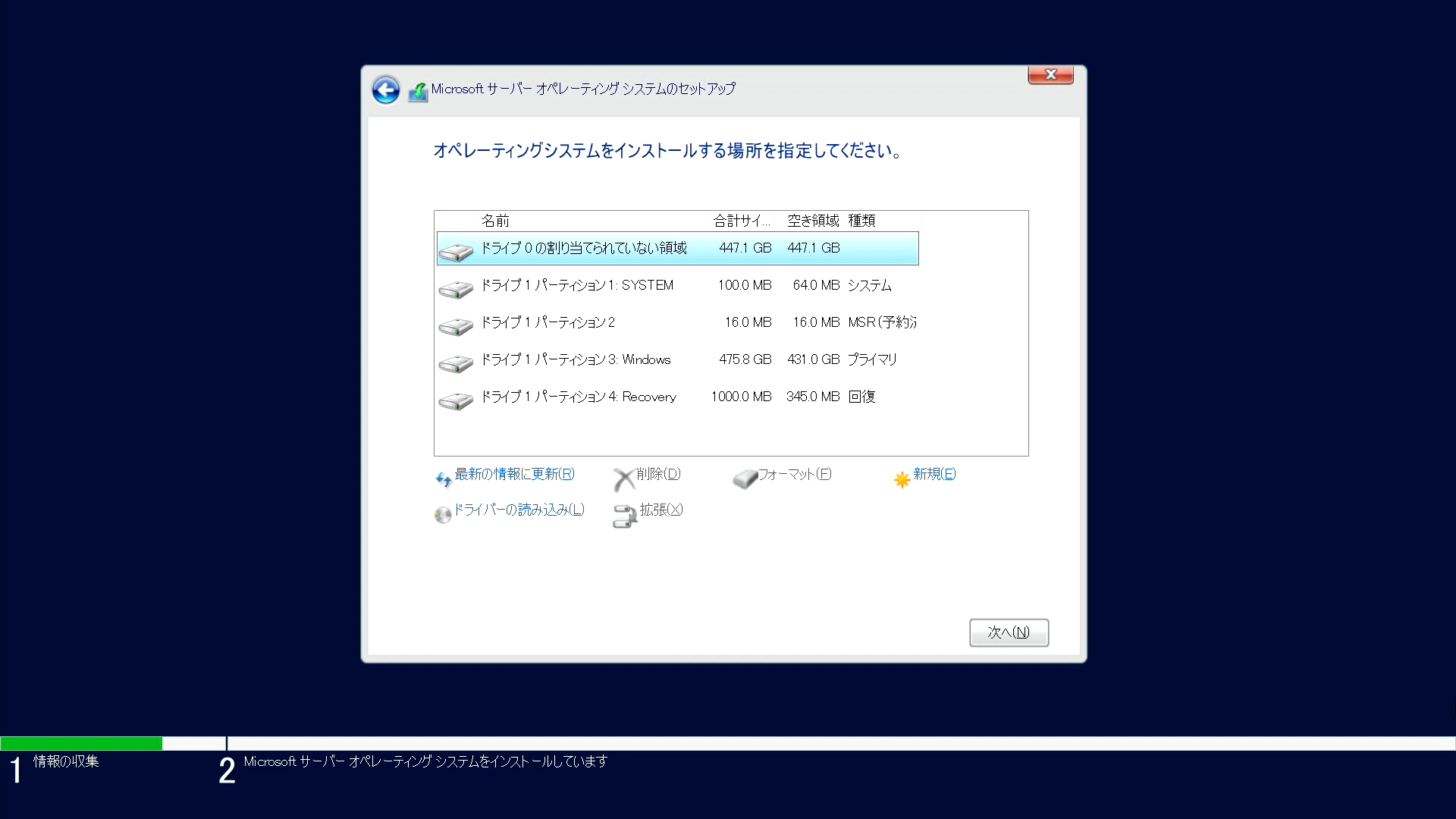
インストールは順当に進み、最後にドライバ類のインストール。事前にバックアップ済みのドライバを適用しようかとも思ったが、チップセットやMEは、AsrockのN100マザーと一緒だろう・・と、N100DC-ITXの製品ページからダウンロードしたものを当てる。
ChipsetドライバとMEを当てると、不明なデバイスは半分になる。
VGAドライバも当て、Intel Graphicsドライバが適用される。
残る不明なデバイスは3つ。
ドライバの更新で、driverstoreを検索対象にすると、いくつかはドライバが見つかる。
Intel Serial IOは、Alder Lakeのセットアップでもお馴染みのタッチパネルドライバだ。
残る二つは、無線LANとBluetoothのようだが、ドライバを適用できず。サーバOSには対応していないのだろう。
まあ、大きな問題はないので、それらは放置することにする。
最後にベンチマーク。
GeekBench6、CristalMark、CristalDiskMarkを実行する。
動作は特に問題ないようだ。
FirebatのミニPCの火入れを行う。
取り敢えず素の状態での動作確認だ。
電源ボタンを押すと、Windows 11が起動して、セットアップウイザードが表示される。

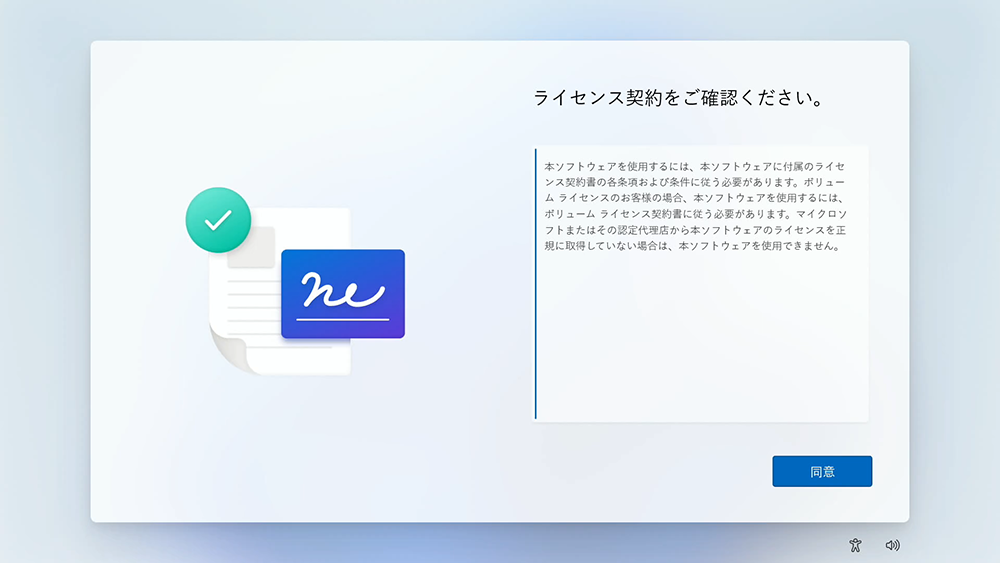
日本語を選択して先に進むと、ライセンスの確認画面が表示される。
予め聞いていたので驚きはないが、ボリュームライセンスである旨のメッセージが表示される。メーカー品の個人向けPCでボリュームライセンスというのはあり得ないと思うので、これってグレーなライセンスなんだろうな・・。
取り敢えずネットワークに繋がない状態でウイザードを完了させる。
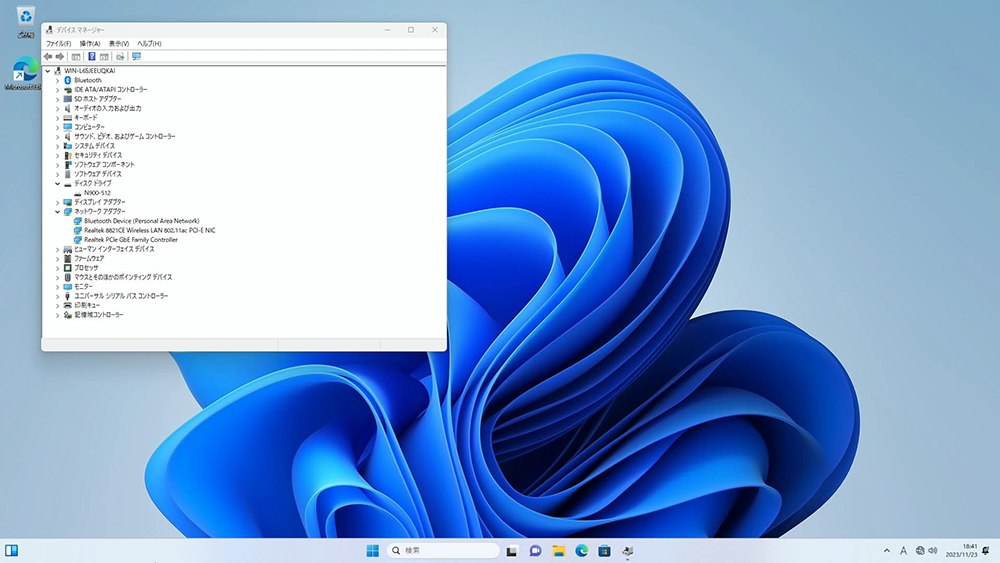
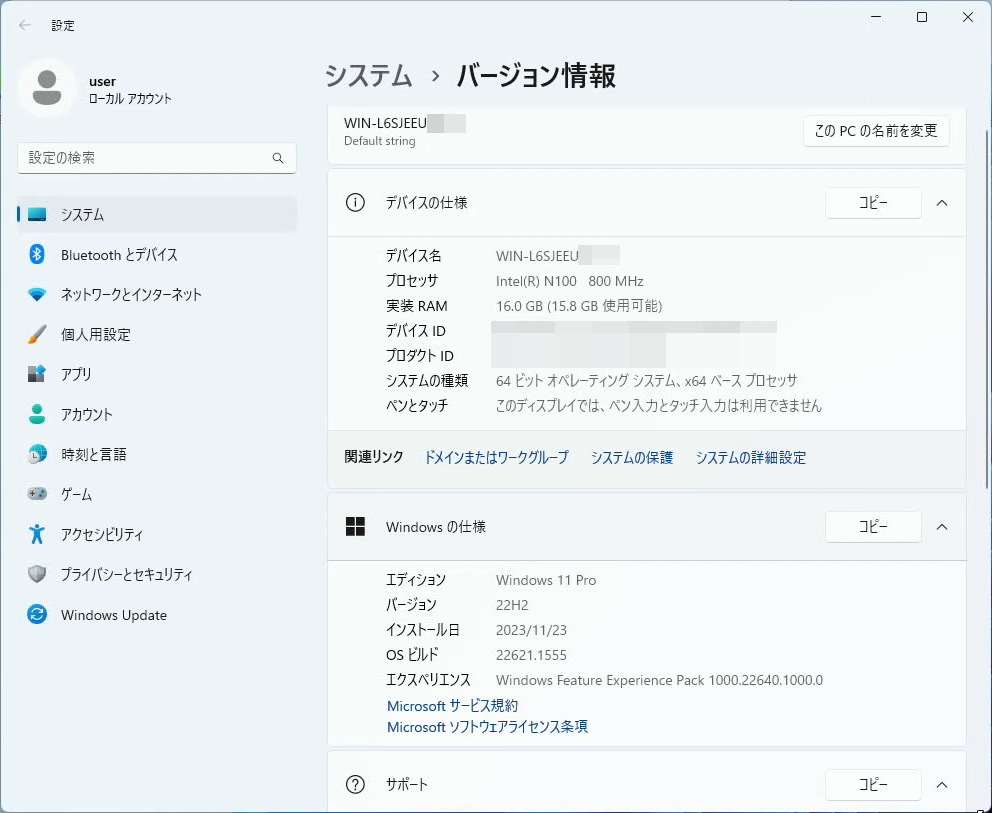
各種ステータスを確認。
Windows 11 22H2がインストールされている。
SSDは聞いたことのない型式だ。
ベンチマークをいくつか起動してみる。
最後に、念のためのバックアップ。
まずは、ドライバー類のバックアップ。
コマンドプロンプトからdismを使って収集する方法と、PowerShellで収集する方法があり、両方で実施する。
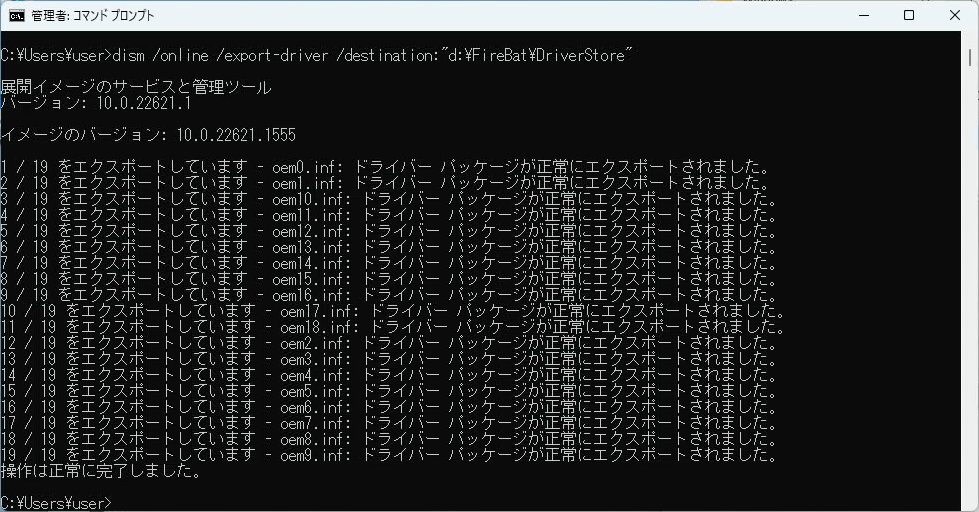
dism /online /export-driver /destination:”C:\Windows10 Backup”
Export-WindowsDriver -Online -Destination C:\Windows10Drivers
念のため、Windowsの機能でバックアップも行う。
また、c:\windows\system32の、driversとdriverstoreもバックアップを行う。
UEFI SETUP画面の各項目も確認する。
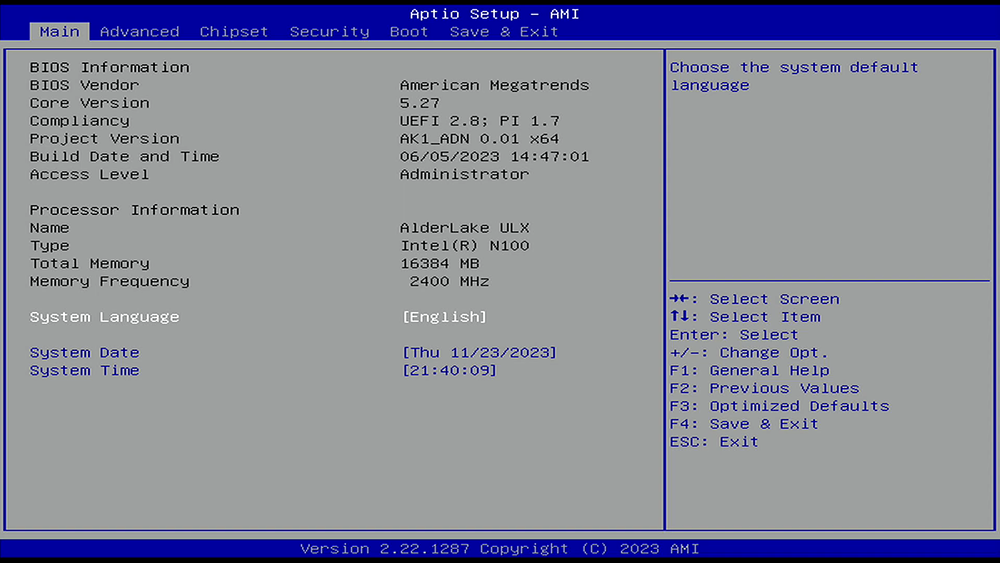
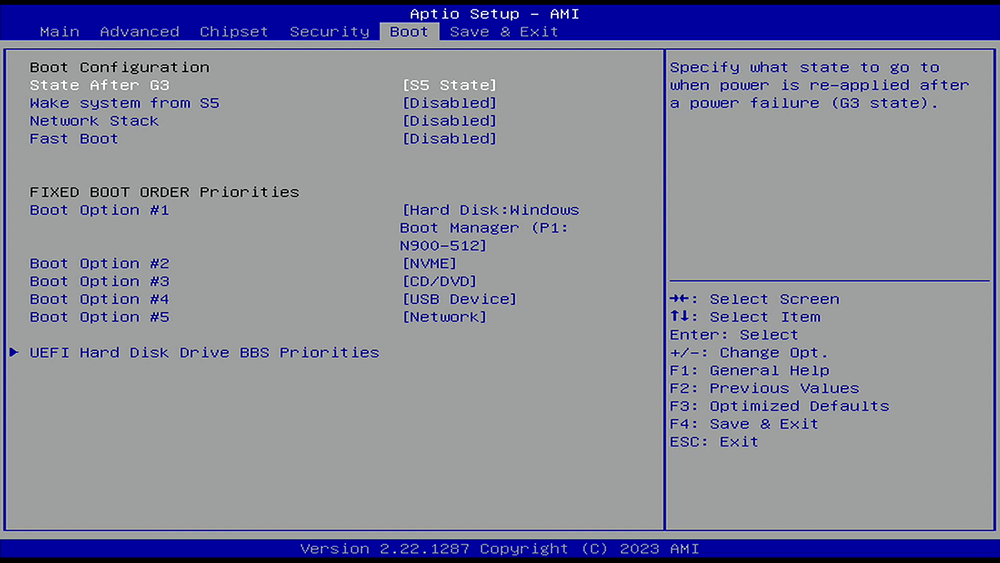
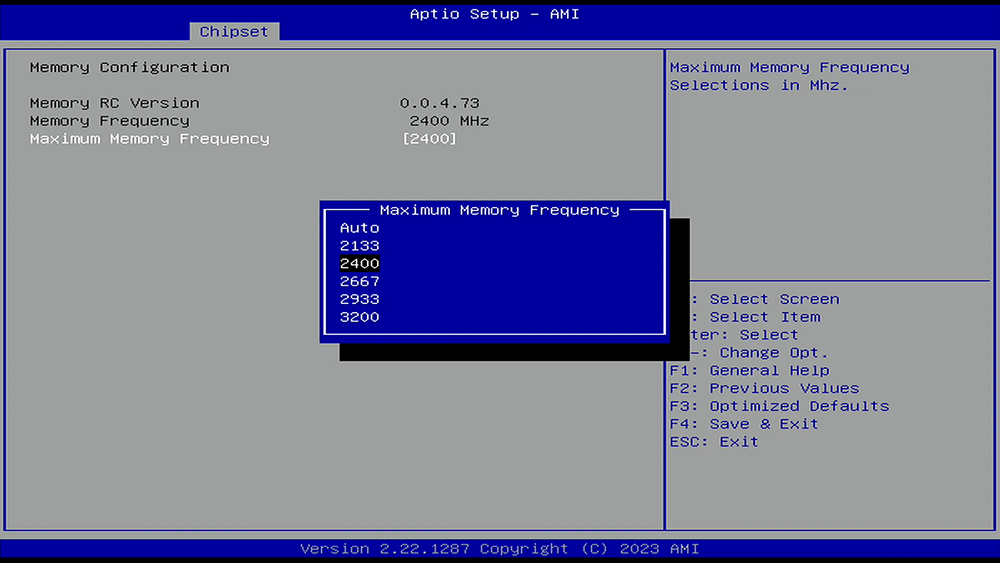
もう既に代替の加湿器が到着してスタンバっているのだが、故障したSANYO加湿器の修理にトライする。
問題はねじりコイルバネ。トーションスプリングとも言うそうだ。両端が棒状に延びているものはいくつかのバリエーションがトラスコなどから販売されているようだが、今回破断したコイルバネは両端が本体の機構に収まるように加工されている。近しい市販品が見つかったとしても、両端の加工はせざるを得ない。
材料費が大したことがないなら、イチからの製作をしてみよう、と興味本位でトライする。
日課の朝のウォーキングの途中で、気になっていたコーナンPROに立ち寄る。朝6:30からOPENしているのだが、ほぼ100%職人さんのお客で結構にぎわっていた。
色々物色して、コイルバネの材料として一般的に使用されるピアノ線の0.9mmのものと、巻きをするためにアンカーを二種類購入した。アンカーは数十円だったので、ダメもとで。
家に帰り、アンカーにピアノ線を巻き付けてみるが、剛性が強く巻き目が付かない。力付くで巻いても、2-3回巻くのが精いっぱいだし、綺麗に整わない。
これは使い物にならないな・・と試しに加工に失敗した中途半端な自作コイルバネを、フロート機構に押し込んでみると、何か使えるかもしれない・・という感触が掴めた。
それなら、と両端を加工してフロートに固定してみる。収まり方は正規版のバネとは異なるが、目的は果たしてくれそうで、フロートが上に押しあがる。
これで試してみよう・・と、固定して、次は断線したリード線の修復を行う。
こちらは簡単で、断線した両端のリード線の被覆を剥き、撚り合わせる。そして半田で固着して、熱収縮チューブでカバーする。
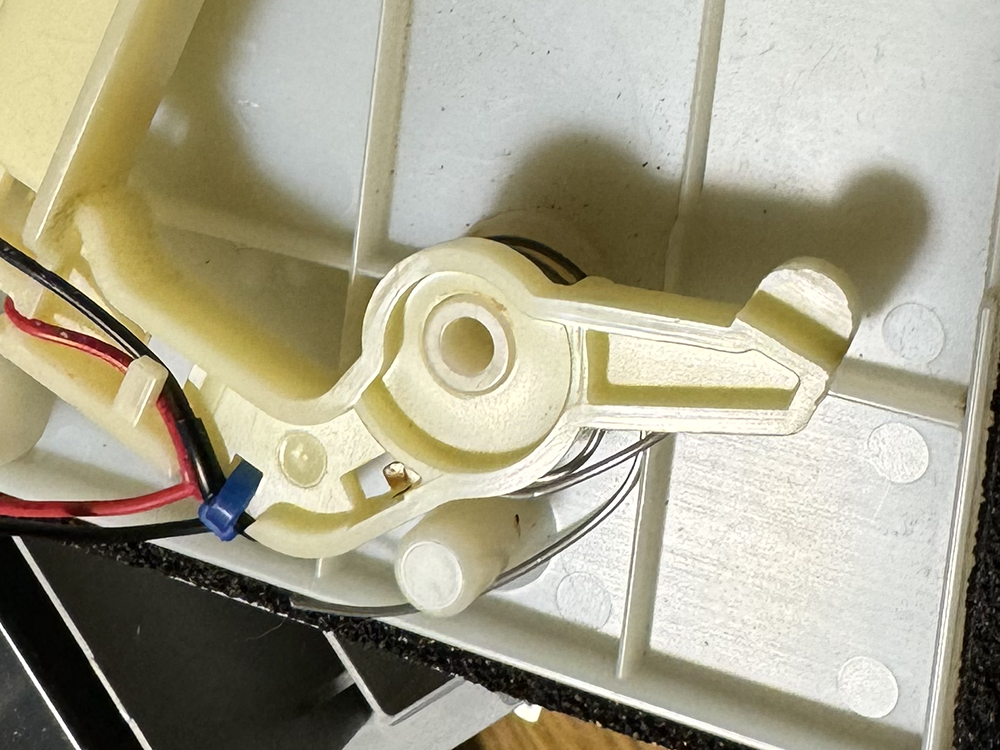

出来たんじゃないか・・と、フロート部品を本体に装着し、カバーも元に戻す。
肝心のフロートだが、残念ながらテンションが弱いためか、自動で上がって収納・・という訳にはいかないが、トレイ装着時にちょっと押し上げてやれば収納される。使えないことはない。
タンクに水を入れ装着。電源を入れると、エラー表示が出ることなく、加湿器が動作してくれた!
何とか治ってしまったが、どうしよう。ダイニチの交換品が既に部屋内にあるし、これが結構でかい。折角修理したが、交換すべきなんだろうな・・うーん。
早くも、ダイニチの加湿器は到着したのだが、開梱・交換する前に、故障したSANYOの加湿器を分解してみることにした。
背面の二か所のビスを外して、リアカバーを取り外す。フロートのある側面のパネルを外し、フロートが取り付けてある板パーツを固定している3本のビスを外すと、フロートが姿を現す。

故障の原因はすぐに分かった。フロートの電極に繋がる2本のリード線の1本が断線していた。このせいで、H0エラーが出ているのだろう。価格.comの投稿と一緒だ。
https://bbs.kakaku.com/bbs/K0000053443/SortID=18513379/
もう一つ、フロートがバカになって下に降りてきてしまう問題。
これも原因が分かった。フロートは捩じりコイルバネでテンションを掛けて上に上がるようになっているのだが、このコイルバネが破断していた。

故障の原因は分かり、前者のリード線は修繕が出来そうだが、コイルバネの方は修繕が難しい。カスタム品なので、代替品も簡単には見つからないだ有ろう。
故障個所は分かったが、修理はなかなか難しそうだ・・。
https://www.tokaibane.com/cl/nejiribanet/
こんなところでコイルバネを特注もできるようだが、なかなか値が張りそう。
http://diy-engineer-diary.blogspot.com/2017/03/css-sq_10.html
自作している人も居て、頑張ればできるかも・・。
頑張って修理するか、処分するか、少し悩ましいところだ・・。
アリエクで注文していたミニPCが、発注後5日、という爆速で購入。
まずは開封の儀を執り行う。


化粧箱をそのまま袋に入れただけの簡易包装だったが、箱がしっかりしていたので気になる損傷はなし。化粧箱に小さな凹みは複数あるが、中国からの発送としては及第点だ。
化粧箱はしっかりしているが、メーカー名などの表記は無し。開梱して、内容物を確認する。
まず驚いたのが本体の軽さ。PCというと、小さくても板金ケースでずっしり・・という認証があるのだが、これはプラスチック筐体のようで、滅茶苦茶軽い。




背面にHDMIや電源入力、側面にUSBとスイッチ・・という、変則的なデザイン。
筐体の天板は事前にYouTubeで確認していたので、簡単に外すことができた。背面のラッチを押しながら外せばよい。
天板を外すと、2.5インチSATAストレージ用の格納スペースが現れる。さらに解体するとこの下にメモリが実装されているようだが、この先は後日とする。





その他付属品はACアダプタとHDMIケーブル。ACアダプタは事前に商品ページで認識していたが、EUプラグ。12V/2.5A/30Wタイプのアダプタだ。取り敢えずの動作確認は、EU-US変換アダプタが手元にあるので、付属のACアダプタで行ってみる。


検証用の配線まで行い、この日の作業はここまで。
会社支給のDynabookに、HIKESEMI FUTURE 2TBを実装して半年が経過した。
このタイミングでPC Watchで、WD BlackとHIKSEMIの耐久書き込みテストの結果が掲載された。
https://pc.watch.impress.co.jp/docs/topic/feature/1555006.html
米中SSDの耐久対決、3カ月書き続けてついに決着。勝ったのは……
結果は、WD Blackの圧勝。
HIKSEMIは公称のTBWに届く前にSMARTの健康状態が異常になり、クリティカルワーニングが記録されたとのこと。
WD BlackのTBWの公称値はSIKESEMIの1/3なのだが。同容量書き込んでもSMARTの健康状態は注意に留まっていて、ワーニングも出ていない。
ただ、どちらも書き込みエラーは出なかったようだ。
また、HIKESEMIは書き込み量が増えると、シーケンシャルリードは高い数値を維持するものの、シーケンシャルライトは1/4程度に落ち込んでいく。
まあ、それでも。速度低下が落ちたのが、1TB品で1000TB書き込んだ時点。実用的にはそこまで書き込むことなどあり得ないだろう。
それでは、半年使用した社用PCのSSDはどうなのか・・と調べると、結果は以下。
書き込み送料は4.8TBと、3600TBWという公称値から考えればゴミのような値だ。
CDMによるリード/ライト性能は以下。
使用開始直後の数値が残っていないが、まあ、十分な性能だろう。
PC Watchの記事では、WDの圧勝・・と、まとめられているが、普段使いしていて特に熱ダレするような印象もないし、今のところHIKSEMI FUTUREは自分の中では当たりのPCパーツだったと思っている。
普段使っているBDライティングソフトのB's Recorderは、もうかれこれ15年くらい愛用しているように思えるのだが、OPC機能には対応していない。
対応しているソフトは・・と、探してまず目についたのはフリーのライティングソフトの定番、ImgBurnだ。
今まで何度か、このソフトに乗り換えよう・・と思ったことがあるのだが、機能が多くて躊躇していた。
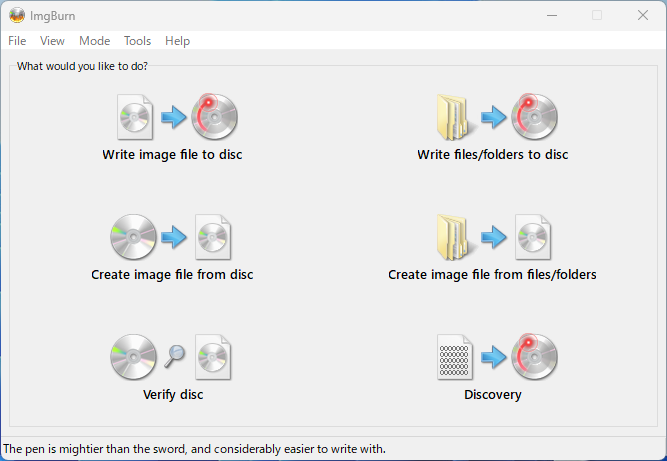
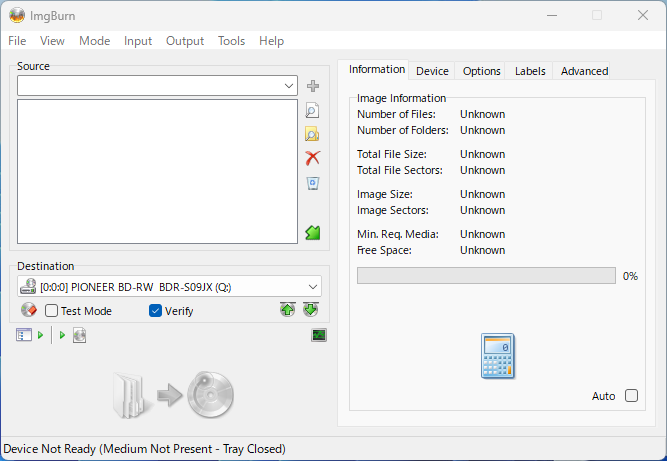
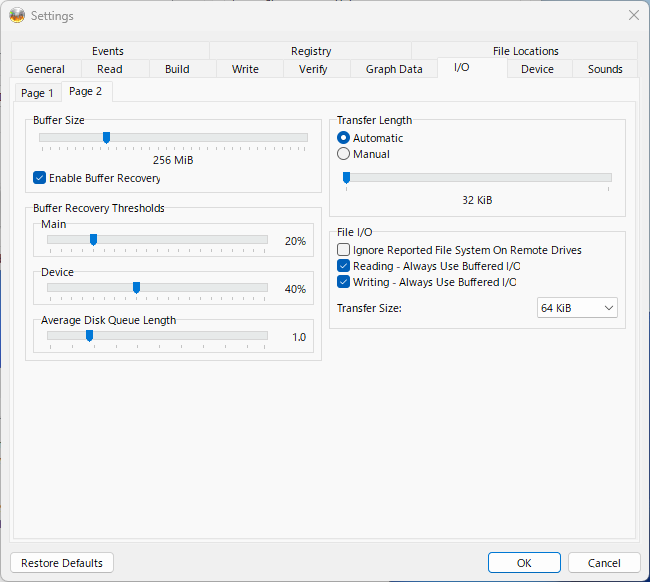
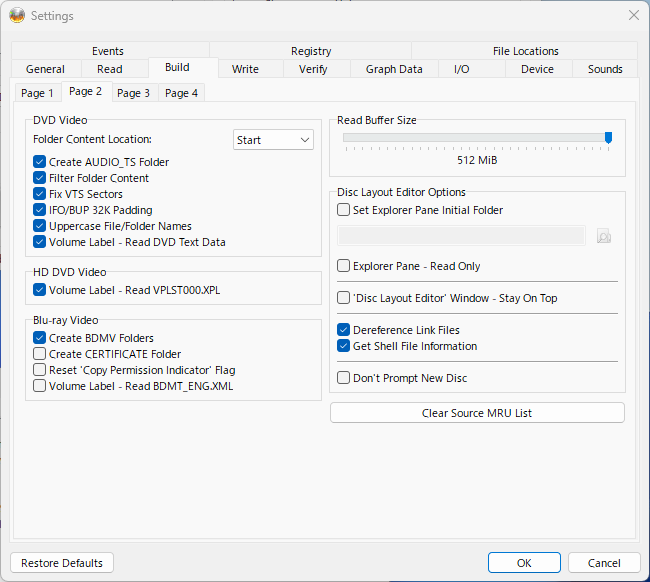
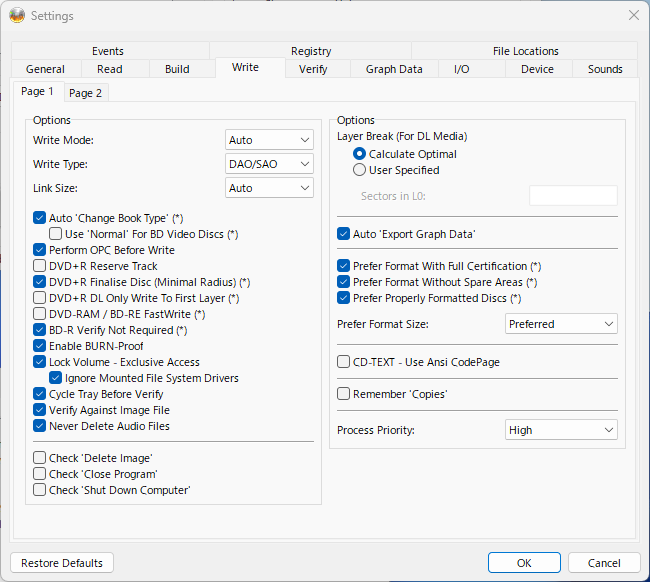
あらためてインストールして、使ってみようかと設定も絞り込むが、最後の段階で大きな壁に当たる。
自分はBDを書き込む際に、ライティングソフト上のマスタリング機能を用いて空フォルダを作成し、その中に書き込みたいソースを放り込んでいく・・というステップを踏むことがあるのだが、ImgBurnはそれができない。以前、ImgBurnに乗り換えようと思った際も、この機能がないことで断念したことを思い出した・・。
OPC機能は諦めるしかないのか・・他のアプリの対応状況は・・と軽く探すと、良さげなアプリが見つかった。
窓の杜に掲載されていた、BurnAware Freeというのがそれで、個人利用であれば最低限の機能はフリーで使えて、OPC機能も利用出来て、フォルダを作成するなどの簡易マスタリングも可能だ。
早速ダウンロードしてインストール。
アドウェアがある、とのことでストアアプリ版をインストールしたが、結局最新版は開発元サイトにあるようで、通常のインストーラで上書き更新となった。
途中、2つ外部アプリのインストールを確認する画面が表示されたが、どちらもパス。BurnAwareのみをインストールする。
起動するとシンプルな画面で、設定箇所もImgBurnのように多くない。
OPC機能、バッファアンダー欄機能を有効にして、ディスクのファイナライズも選択する。
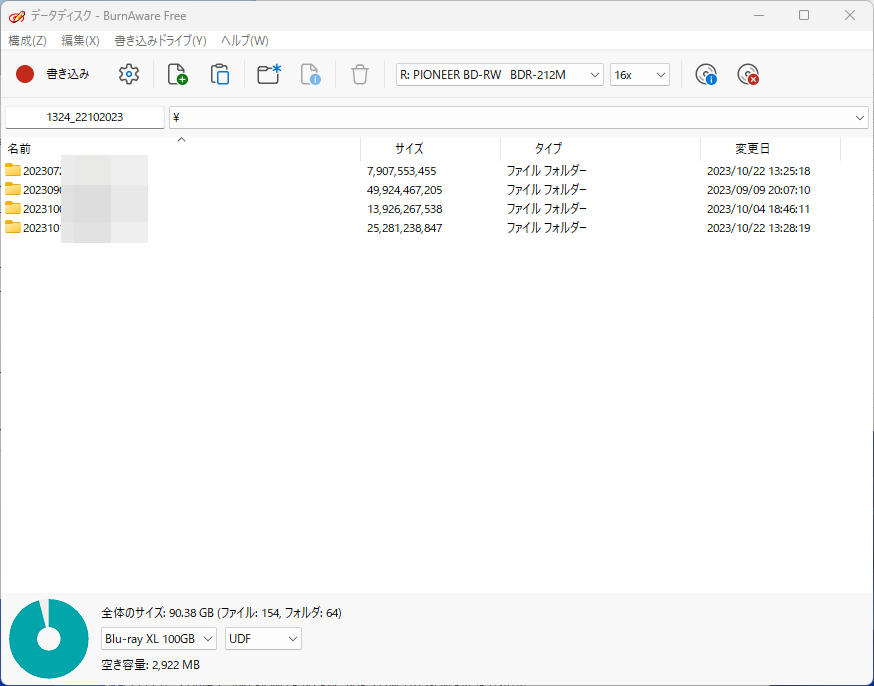
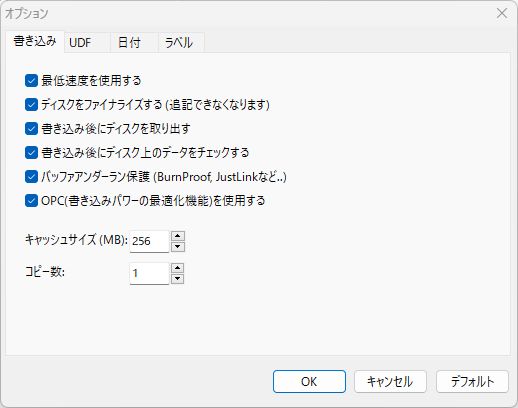
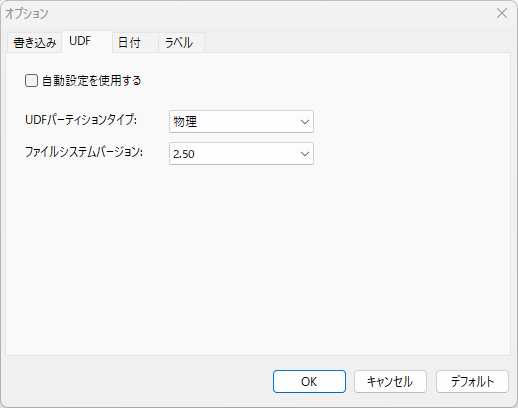
書き込み速度はメイン画面でも選択できるが、最低速度を使用する、というのがあるのでそれを有効に。
また、キャッシュサイズを既定の128MBから512MBにUPする。
書き込み後のデータチェックも選択する。
UDFフォーマットは2.6に設定。
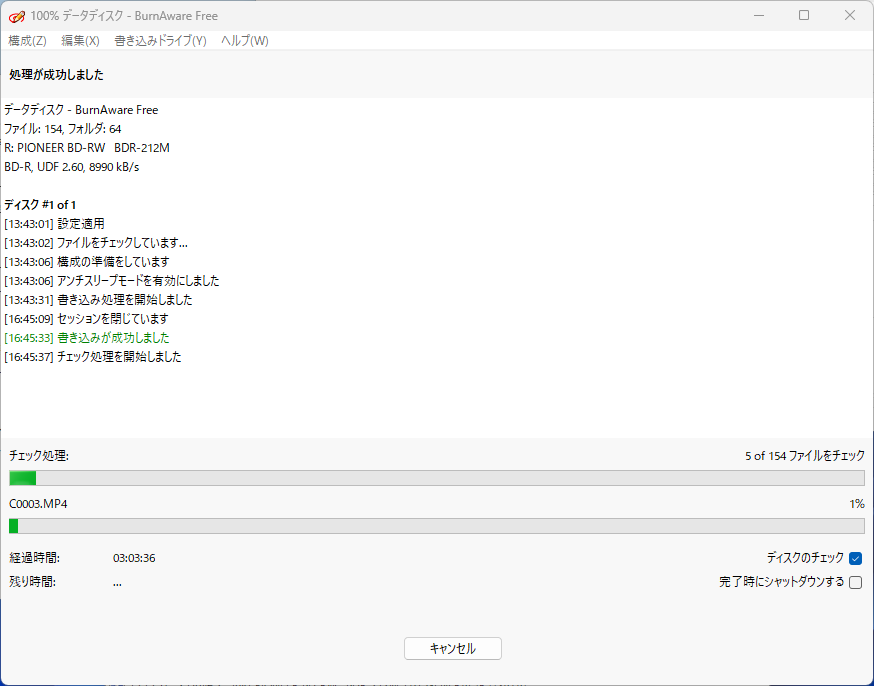
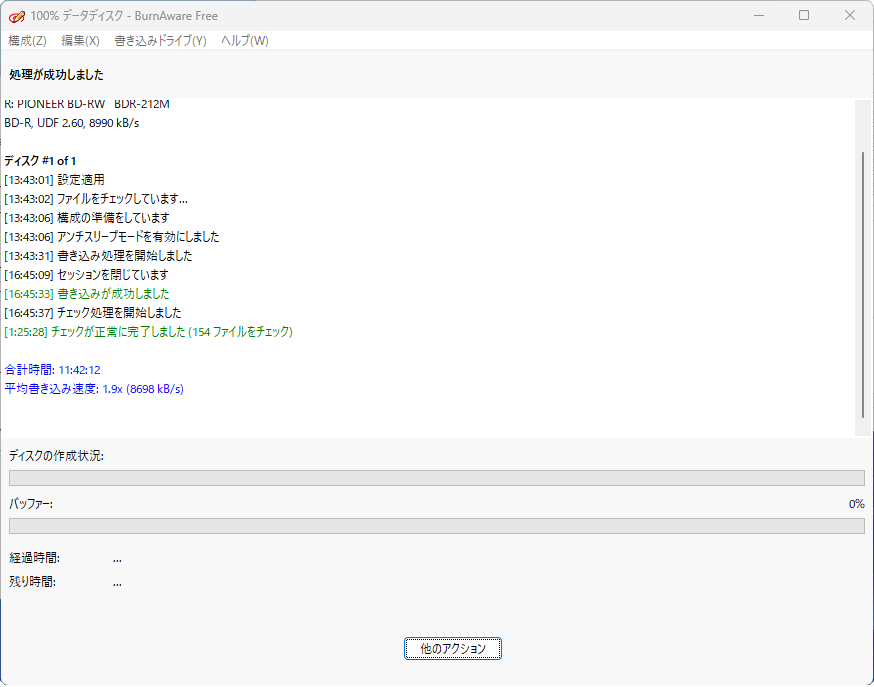
BD-R XLメディアに書き込みを開始すると、3時間ほどで書き込みが完了した。
完了後、ディスクのチェックに移行するのだが、これが想定外に長かった。何故こんなに掛かるのか不明だが、10時間くらい掛かってしまった。
メイン画面でドライブのスピードをx2に設定したからだろうか?
前日にSingle Layerのメディアの計測も行ってみたのだが、さらに悲惨な結果となってしまった。OptiDriveだと、後半黄色-赤のグラフになり、思わしくないことが伺える。
5chでこの惨状を書き込むと、OPC(レーザー光を調整する)機能や書き込み速度、また検証時の読み込み速度によって結果は大きく変わるとの情報をもらう。
まずは手軽なところで、読み込み速度を落として検証してみる。
はじめ、OptiDriveで試そうとしたのだが、このソフトではどうにも読み込み速度を落とせない。スピードを選択するプルダウンがあるのだが、真っ白で何も選択肢が出てこない。LGドライブでは速度変更ができない、ということなのだろうか?
一方のPlexの方は速度変更が設定できた。x2倍速に設定し、SL、DL、XLの各メディアの計測を行ってみる。
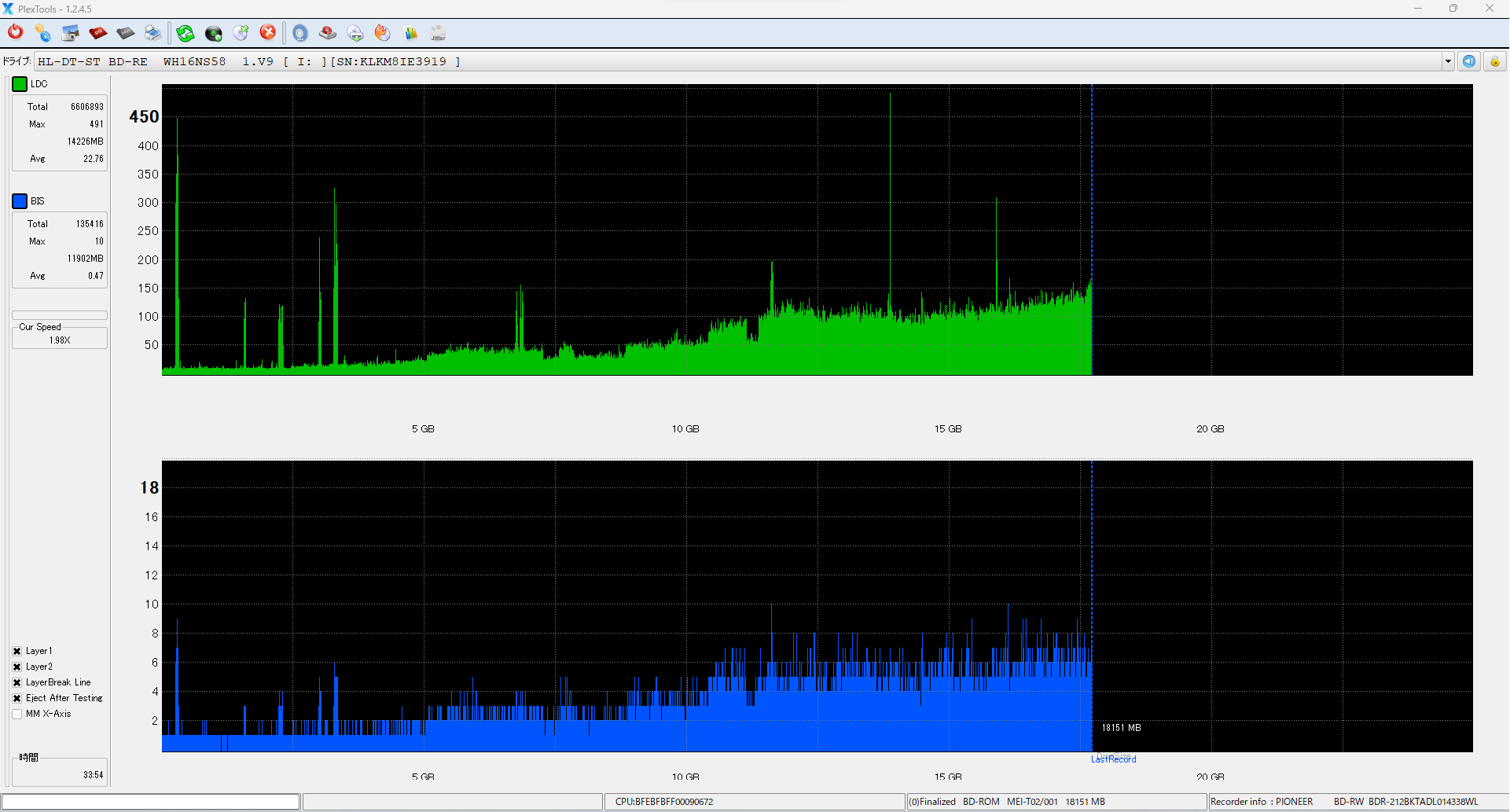
BD-R SL
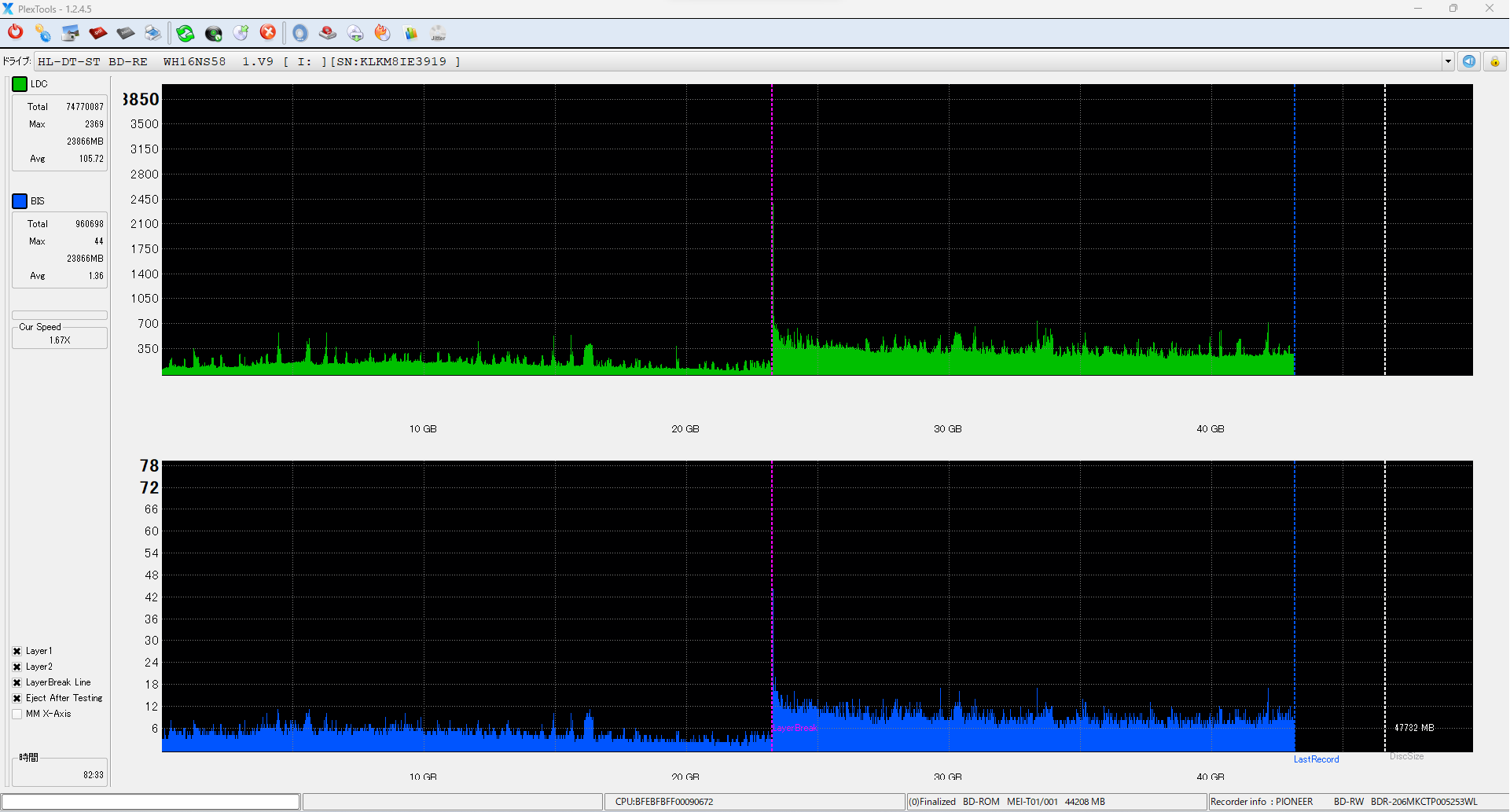
BD-R DL
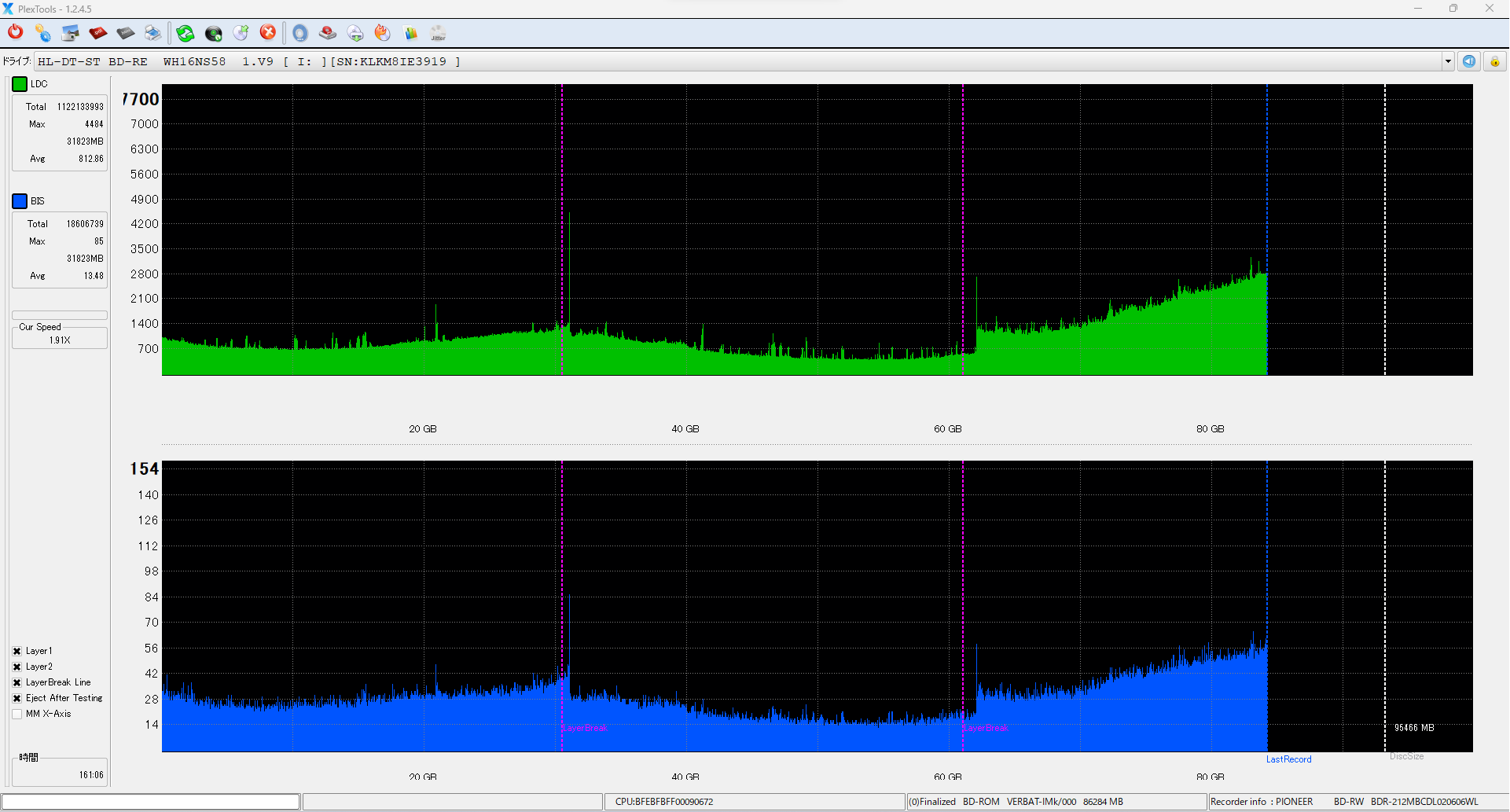
BD-R XL
結果、若干良くなった箇所もあるが、総じて変化は微妙な範疇に留まった。
改めて、OptiDriveとPlexToolsで同じDLディスクを計測してみる。
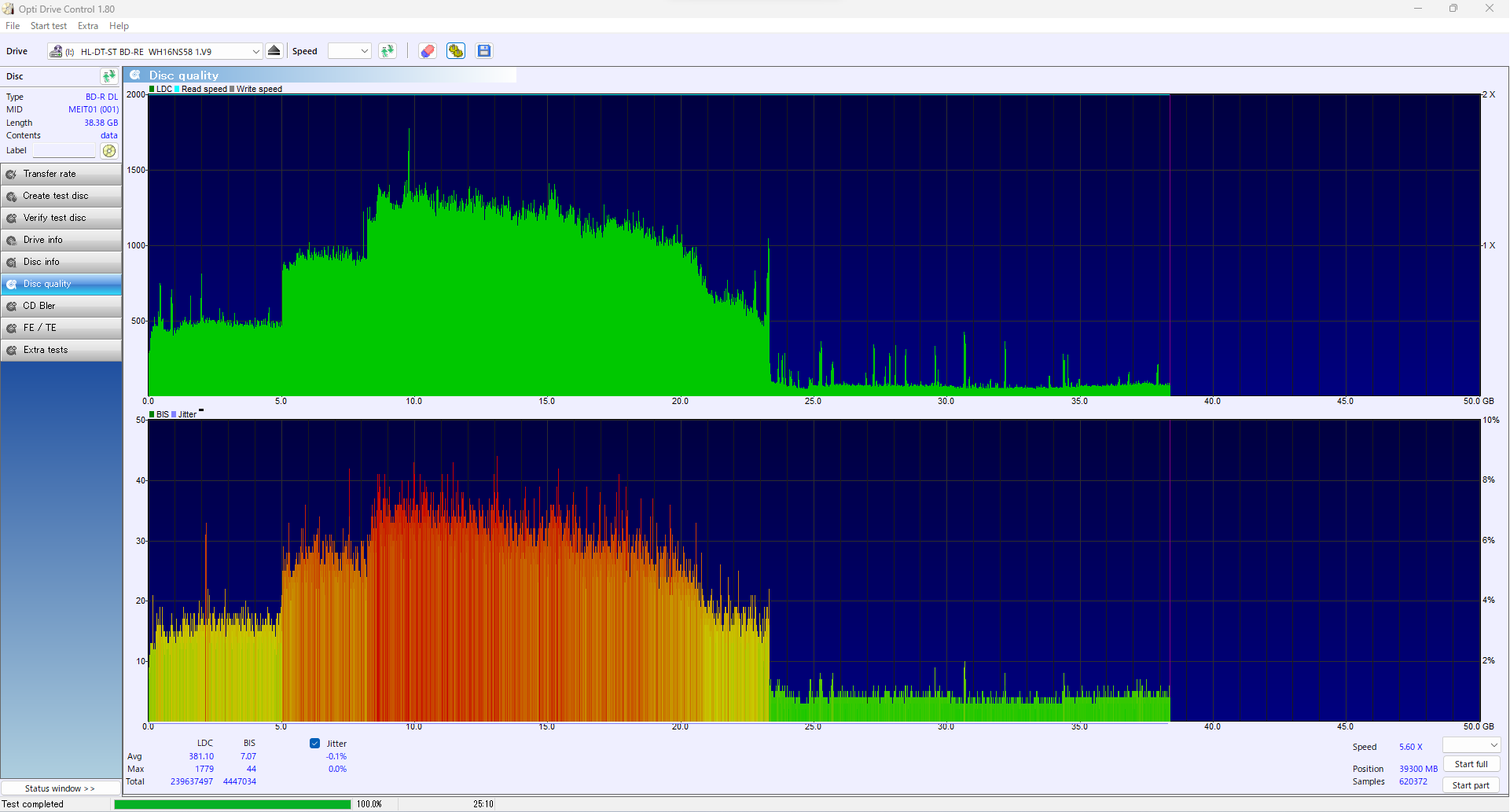
OptiDrive Control
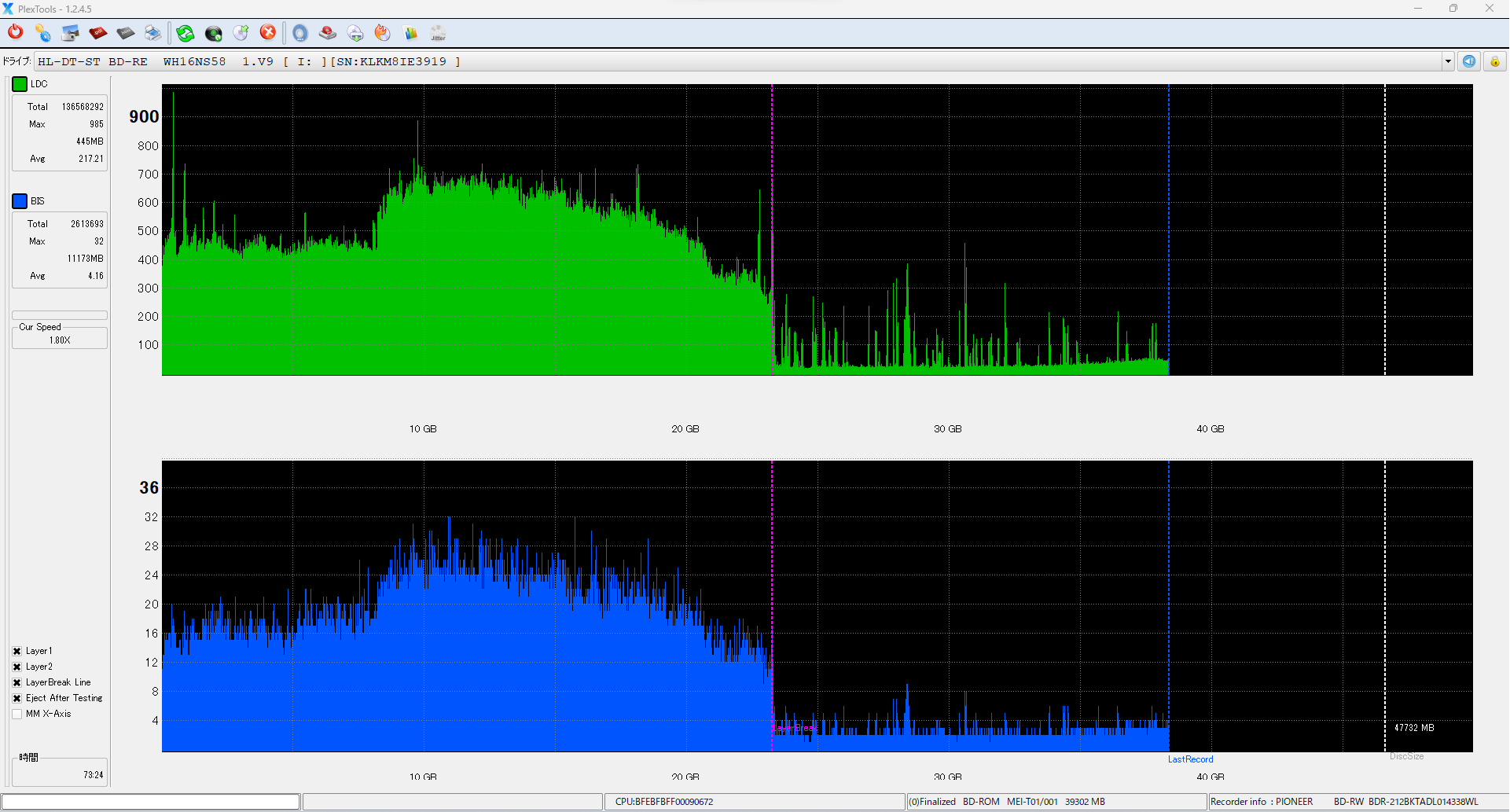
PlexTools
LDS/BISのAvgの数値に違いはあるが、グラフを見る限り2つのアプリでその傾向に大きな結果の差異は見られない。
計測結果が振るわない点に関しては、OPCや書き込み速度の調整を試してみるしかないのか・・。
計測ツールのことを調べていたら、以前あったNero CDSpeedという定番ツールが、OptiDriveControlに生まれ変わり、2020年にWindows 10対応の新版がリリースされていることを知る。
円高で4,000円くらいになるのだが、買おうかな・・と迷っていたら、自宅サーバの購入ソフトを確認したら、10年前に買っていたことが判明。
危うく無駄な散財をするところだった・・。
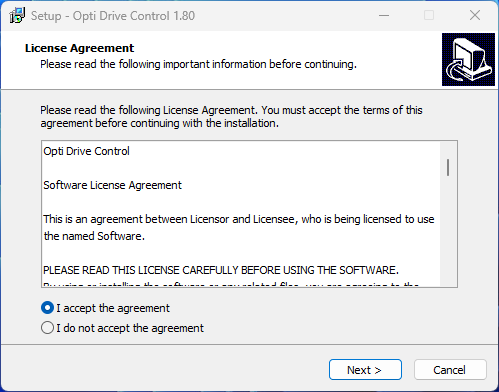
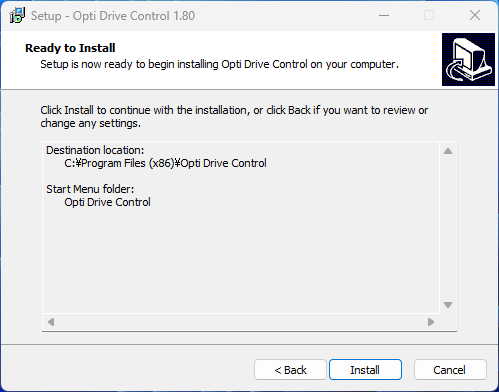
早速、最新のVer1.8(10年前に購入した際は1.7だった)をダウンロードしてインストール。
10年前のライセンスキーでアクティベーションができた。
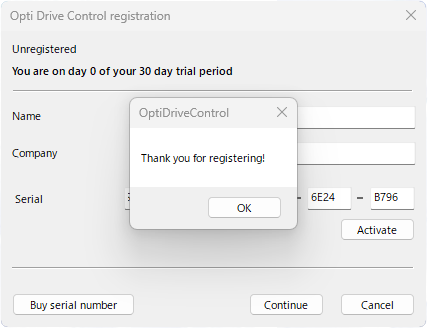
起動して、PlexToolsで計測したM-DiscのXLメディアを挿入する。
すると、ガコガコ・・と音がするも、一向に読み込まない。
そう言えば、5chでOptiDriveControlはXLメディアに対応していない、と書かれていたな!
しかし、これ、有償で購入してXL非対応だったら、痛いな・・。自分は最近、XLメディアばかりなので・・。
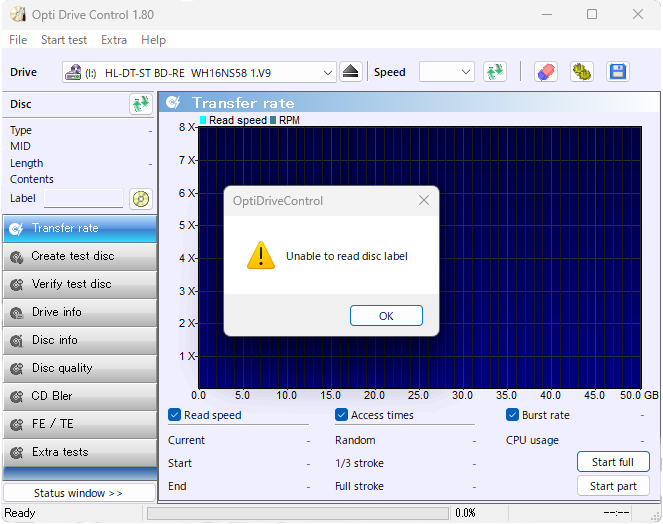
ちなみにDLメディアも最初挿入してテストしようとすると、そのファンクションには対応していない!とメッセージが出て先に進めなかったが、ソフトを再起動し、メディアを再挿入したらテストを開始することができた。
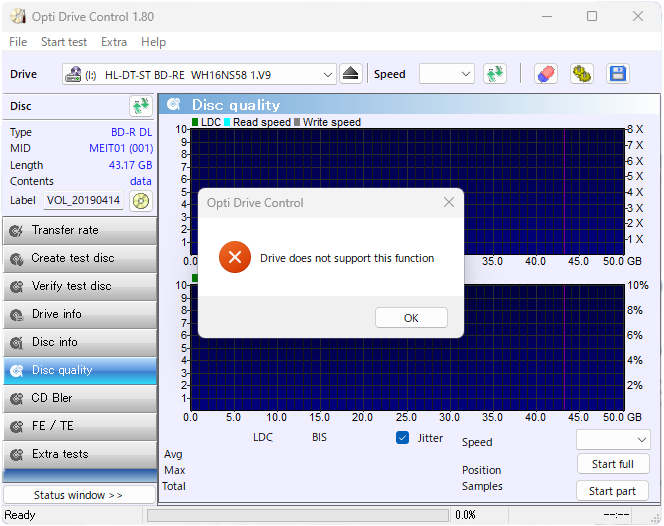
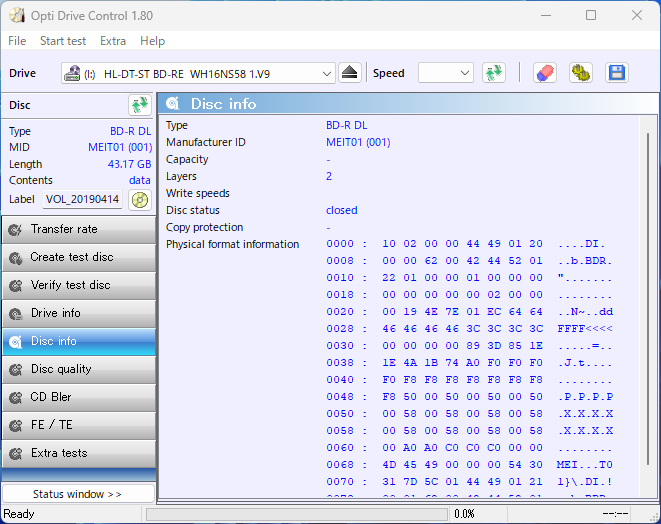
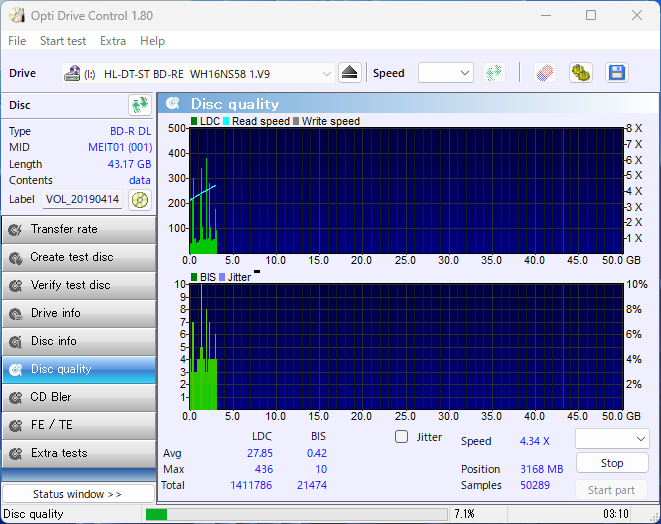
PlexとOptiの計測結果を比較してみたが、二つのアプリで大きな差異は無さそうだ。
一方でよく分からない、計測結果の数値。
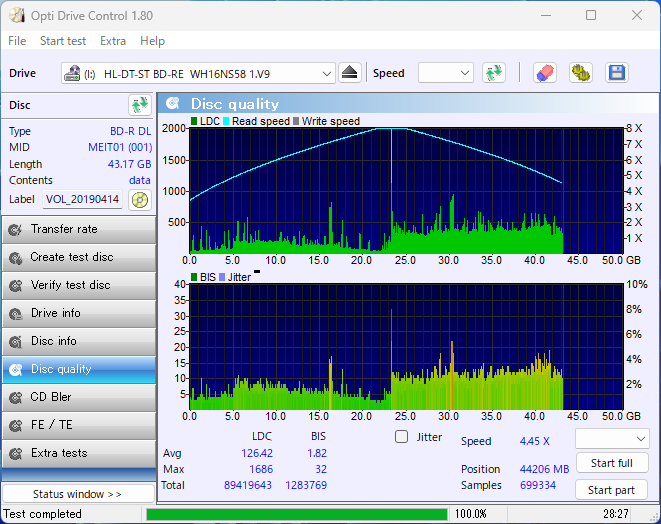
OptiDriveの結果
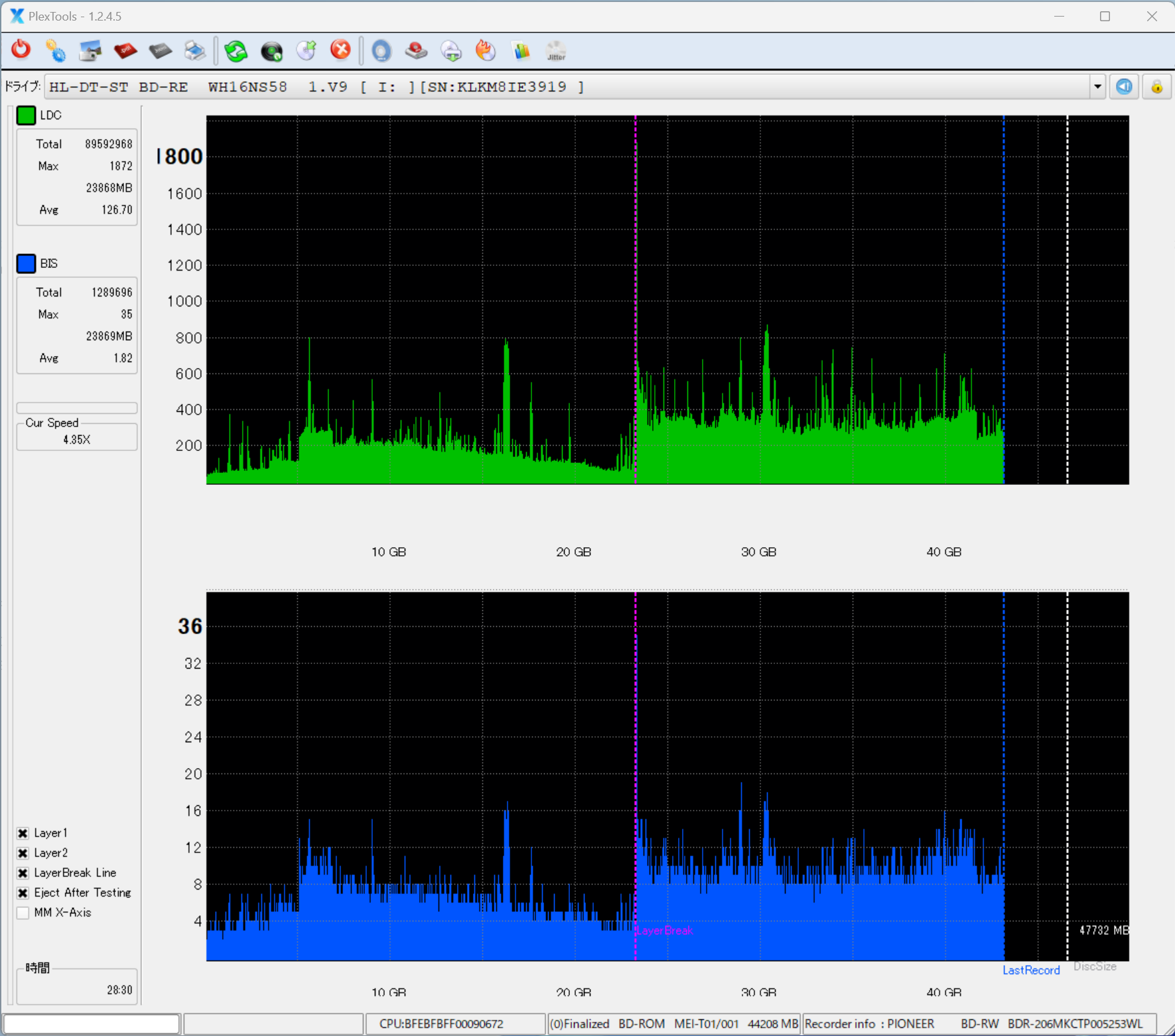
PlexToolsの結果
LDCとBIS、という数値が返ってくるのだけど、改めてBDのエラー訂正について調べてみた。
https://dvd-r.jpn.org/help/blu-ray4.htm
ここに詳しく書かれているけど、BDのエラー訂正はCDやDVDとは異なるとのこと。
また、別サイトでは以下のように記載されている。
『誤り訂正(エラー訂正)方式についてだが、0.1ミリと保護層の薄いBlu-ray Discでは、ディスクの表面の傷などによって「バーストエラー」と呼ばれる連続的なエラーが多く発生する傾向がある。そこで、Blu-ray Discでは、エラー訂正に使用する拘束長(ECCブロック長)を「64Kバイト」とし、誤り分布を統計的に調べ、それをモデル化して最適化したエラー訂正方式が採用されている。それが「LDC(Long Distance Code)」と「BIS(Burst Indicating Subcode)」という2種類のエラー訂正符号を組み合わせた強固なエラー訂正方式である。』
ちなみにBDでエラー訂正に使用するデータ量は、ユーザーデータの15%にも及ぶそうで、100GBのBD-R/XLのメディアには、エラー訂正分の情報も含めると、120GBのデータを記録しているらしい。
https://www.almedio.co.jp/columns/2020/681/
今回計測した、4年前に記録したPanaのBD-R/DLメディアのLDC/BISはそれぞれ以下となっている。
LDC Max:1872 / Avg:422.75
BIS Max:58 / Avg:6.90
また、つい最近記録したVerbaitimのM-DiscのBD-R/XLは以下だ。
LDC Max:1789 / Avg:126.70
BIS Max:35 / Avg:1.82
Webでググって出てくる数値はSingle Layerのものが多いのだけど、それはもっとずっと、数値が良い。
また、5chに掲載されていた3年前に焼いたPanaのBD-R/DLの数値は、
LDC Max:455 / Avg:2.09
BIS Max:9 / Avg:0.04
と、ウチの計測結果より全然優れている・・。
LDCもBISも、エラー訂正行った回数という事で、BISの方がより強力な補正を行った数だそうだ。
SLメディアも含めて、もう少し手持ちメディアの検証をしてみることにする。
先週の土曜日に米尼で購入したLGの計測ドライブ、WH16NS58DUPが到着し、開梱した。


パッケージはただの茶段で、中にプチプチに包まれたドライブと、付属品が入った袋が同梱されている。
ドライブの製造年は意外と若く、昨年、2022年となっていた。




ラベルを確認すると、DUPの型番記載があり、業務用のスペシャルFWなのかもしれない。

付属品は、Tool類の収まったCDメディアと、Plexの印字のあるブランクのBD-Rメディアが5枚、SATAケーブル、ミリネジとなっている。
テストはSATA-USB変換アダプタを介して行うつもりで、まずは計測ツールであるPlexToolをインストールする必要がある。
ツール類の収容されたCDメディアをPCにマウントしてみると・・無い・・。
中には、CDBurnerXP、ImgBurn、UDFドライバの3つしか入っていない。メディアの盤面にもPlexToolsの表記はない。
無いとは思いつつも、Plexの印字のあるBD-RブランクメディアをPCで確認するが、ブランクメディアであり、当然何もファイルは存在しない・・。
もしかして、そもそもこのパッケージにはPlexToolsが同梱されていないのか?
改めて米尼の販売ページを確認する。
商品写真の中に、同梱物も含めた一式の写真があるのだが、その中のツールメディアの盤面にはPlexToolsの表記がある。しかし、自分の手元のメディアにはこの表記がない。

商品詳細にはPlexToolsの記載はないが、商品写真の中にはPlexToolsのスクショも存在する。
また、レビューの中にもPlexToolsのスクショが掲載されている。
これはやはり、本来PlexToolsが含まれるものと見て間違いないだろう。
商品パッケージの中に、サポート窓口が記載されたカードが同梱されていたので、そこに記載のURLを開くと、販売元のVinPowerDigitalの、問い合わせフォームのページが表示された。
VinPowerDigital自体は、デュプリケータを中心とした商品ラインナップが並んでいる。オートローダやCD用のオートマチックインクジェットプリンタなんかもある。
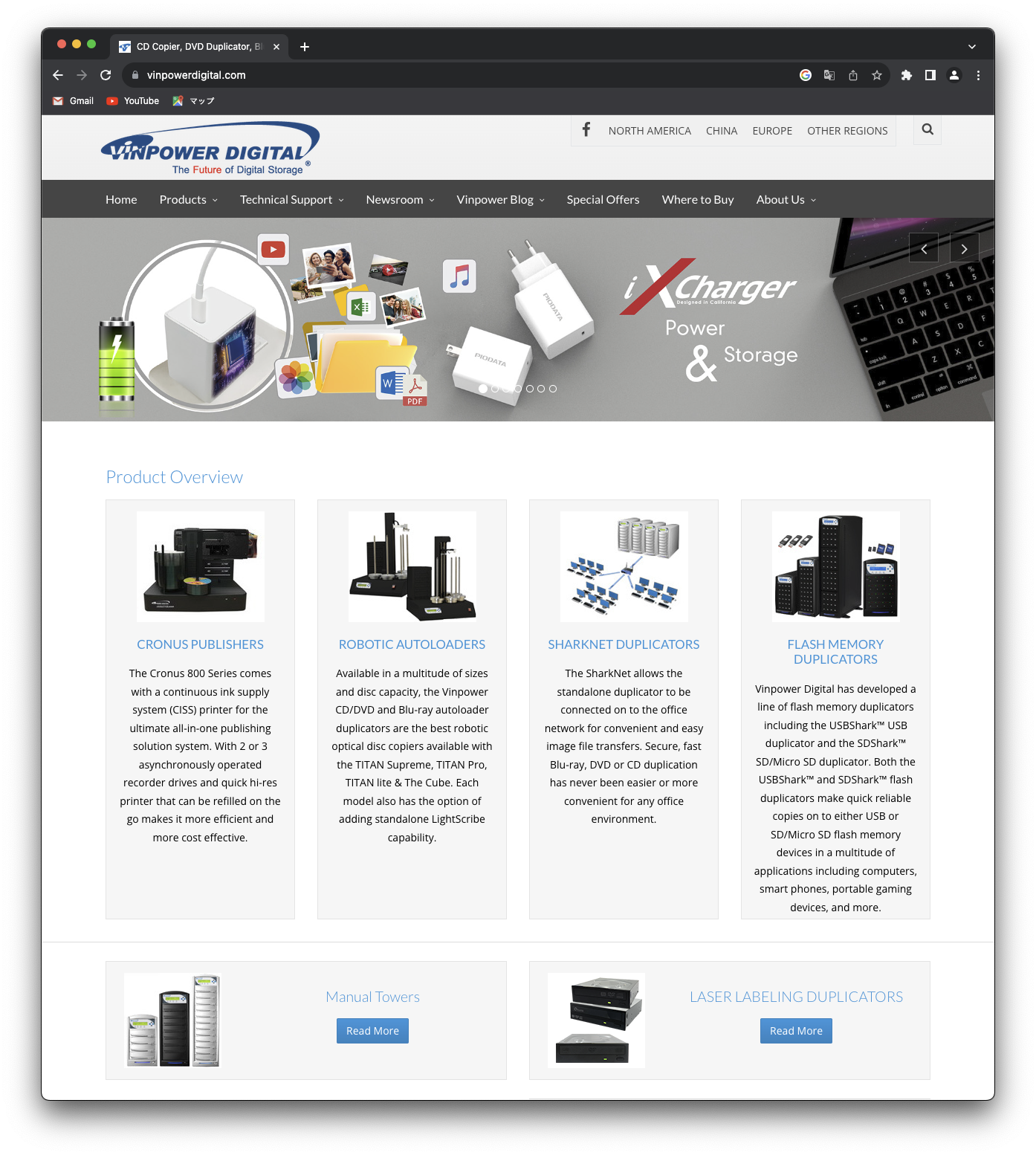
この問い合わせフォームに、PlexToolsが同梱されていない、どうすれば入手できるのか?と記載して送信。翌営業日の火曜日早朝には、返信が届いていた。
内容は、購入店のレシートを送付してくれ、とのレス。早速米尼の購入証明書のスクショをメールで送付すると、数時間で再びレスが来た。
PlexToolsをアップしたgoogleサイトのURLと、同梱メディアとその中身の写真を送ってくれ、とのコメントが書かれていた。
帰宅後、ダウンロードサイトから落とすと、確かにPlexToolsであった。
写真はVinPowerDigitalに返信しつつ、早速PlexToolsを試用してみる。
まずはインストール。インストールウイザードが走り、すぐに完了。
ドライブをUSB変換アダプタ経由でPCに接続。その後PlexToolsを起動して、記録済みのBD-Rメディアをドライブに挿入。
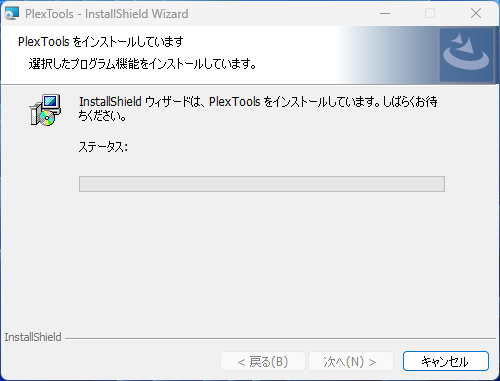
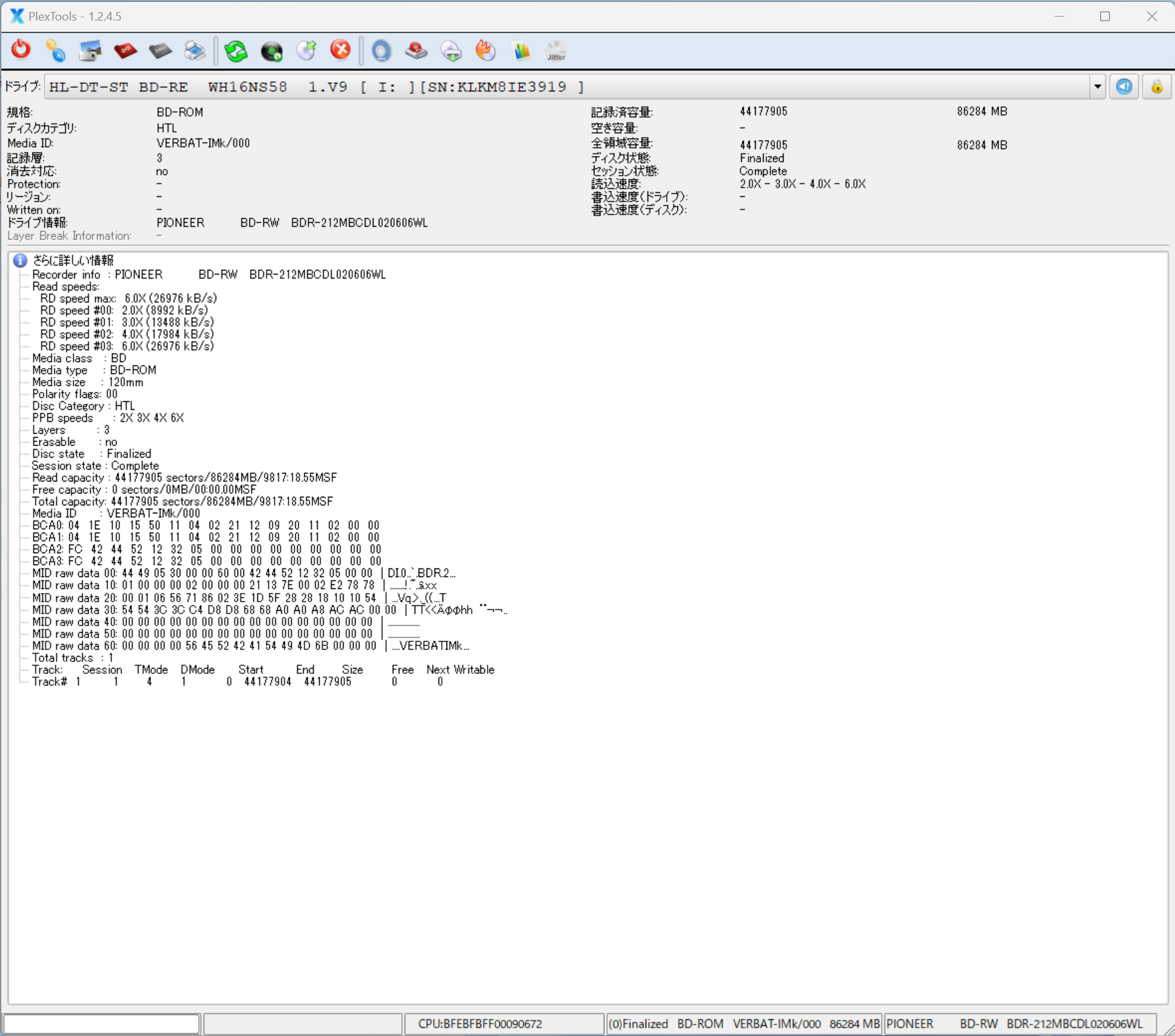
認識した!メディアのInformationが表示された!
日本のメーカーのサイトに、PlexTools Liteの簡易マニュアルが掲載されていたので、これを見ながら早速計測してみる。
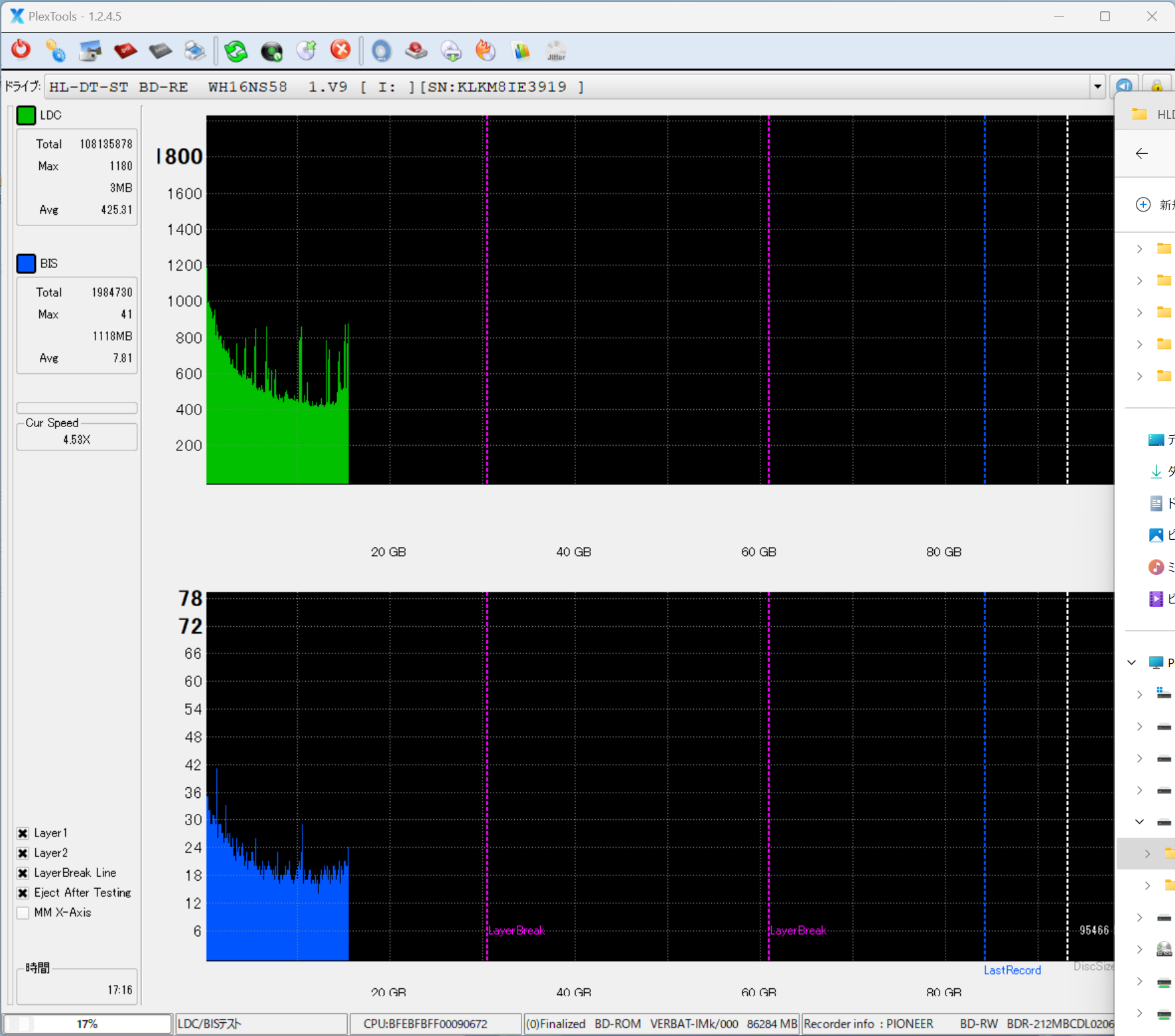
まずは直近で記録した、バーベイタムのM-DiscのBDR-XLだ。
LDC/BIS計測ボタンを押すと、全面リードしながらの計測が始まる。100GBあるのとUSB2.0接続なので、結構(1時間くらい?)時間が掛かる。
結果が以下。良いのか悪いのか、数値の基準が分からないので判断が付かない。
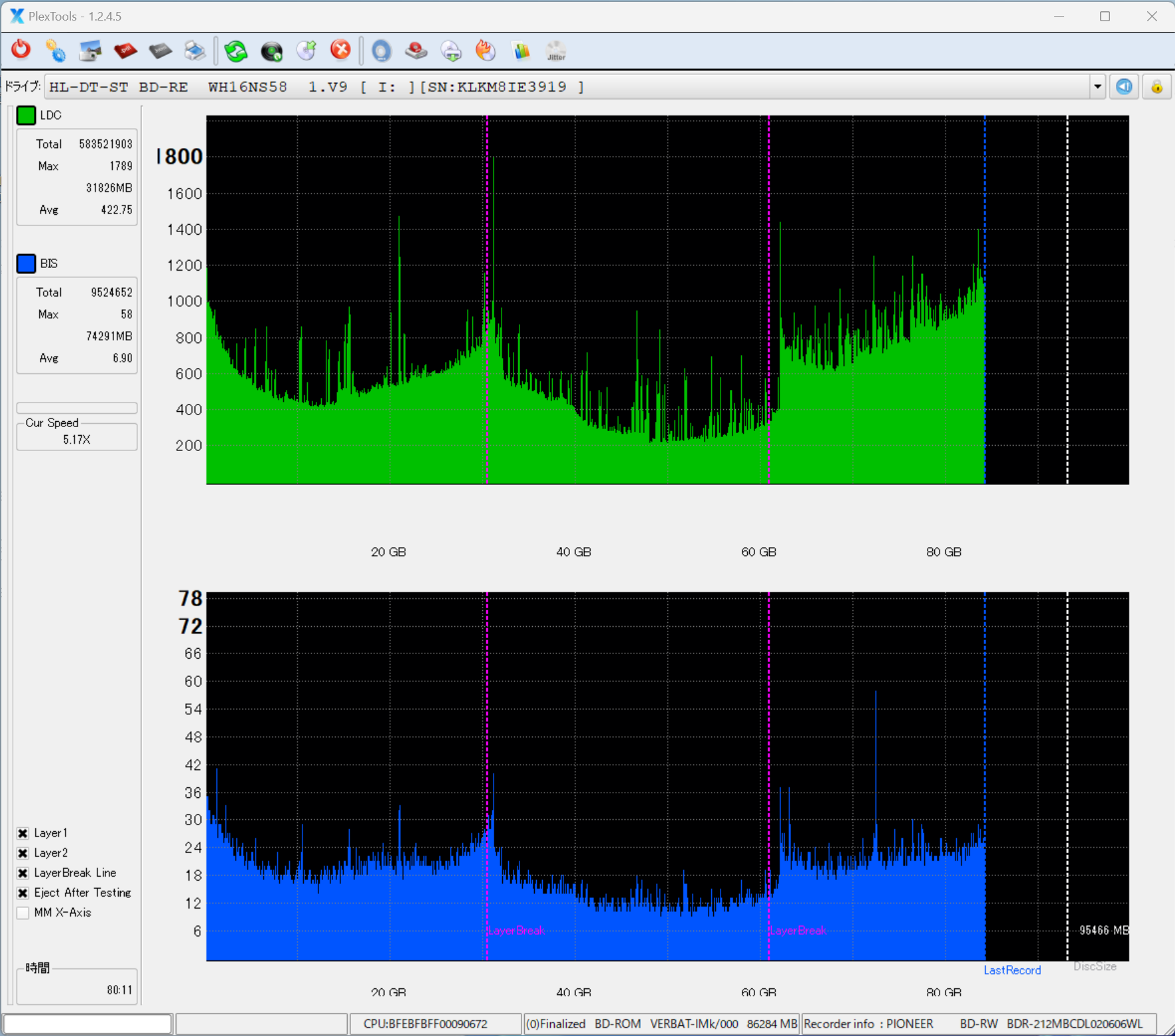
続いて、2019年に記録したPanasonicのBDR-DLメディア。
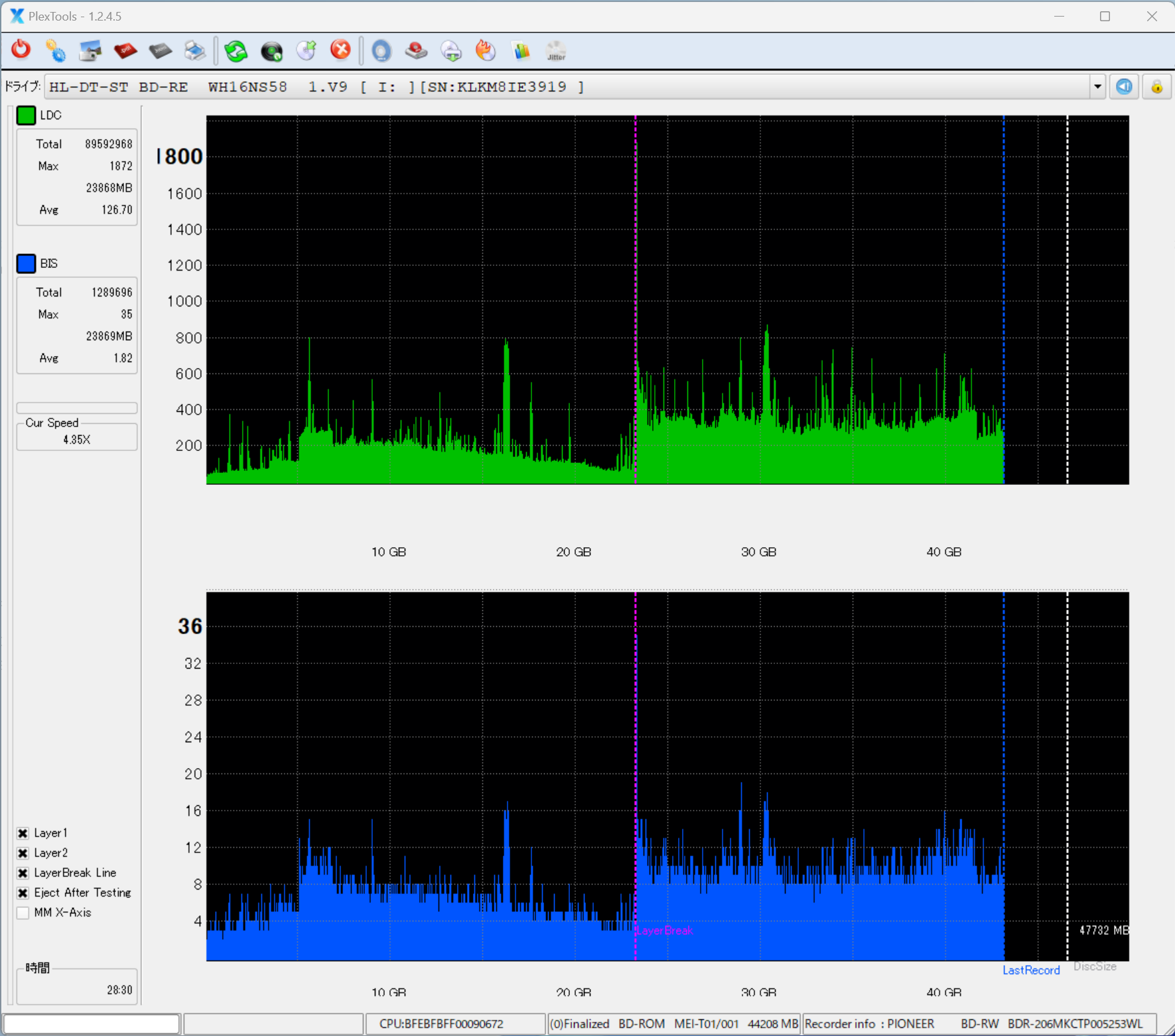
そして、今年の初めころSONYのBlu-rayレコーダで記録したBDR-SLメディア。
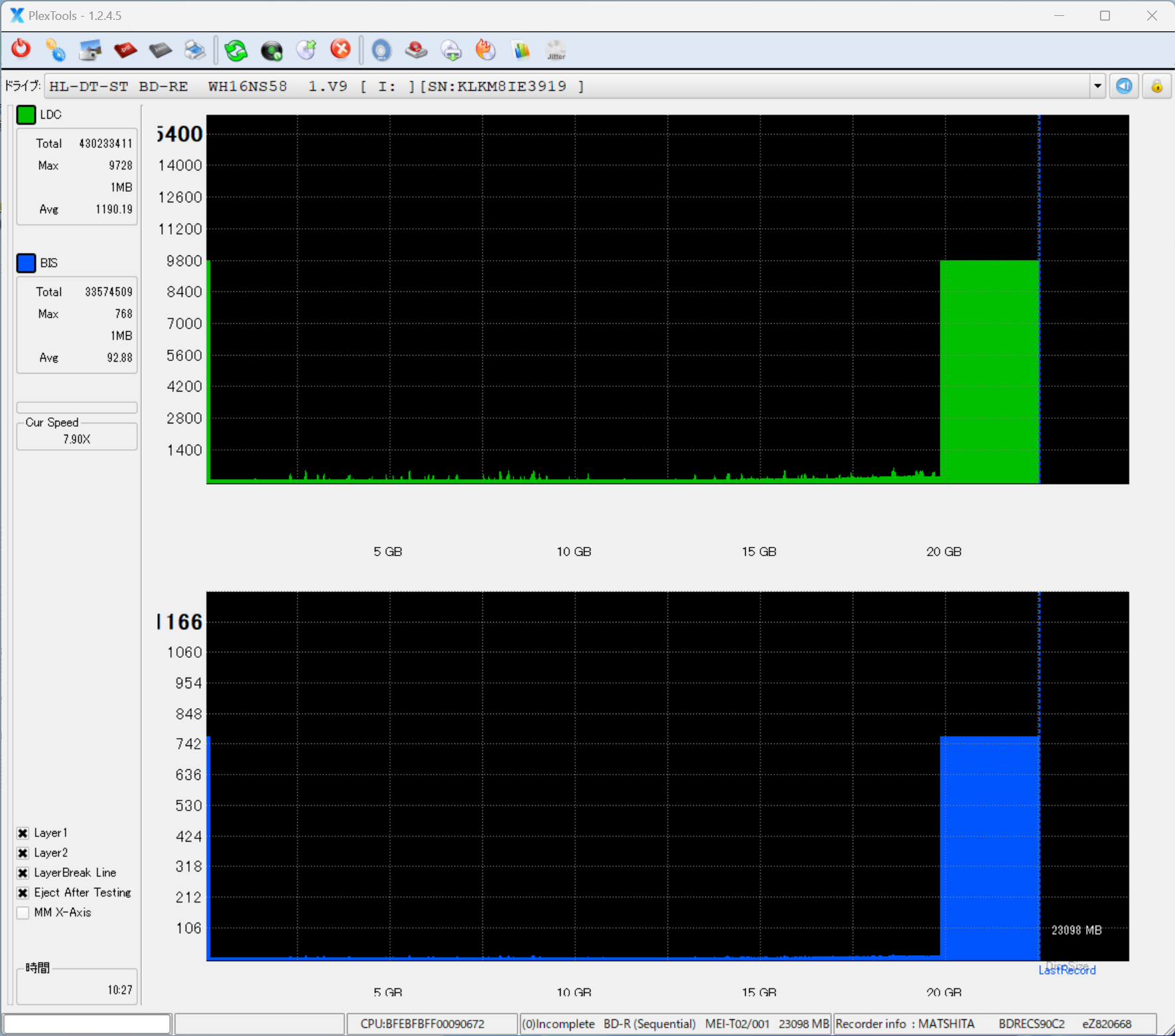
余談だが、Recorder infoから、SONYのBlu-rayレコーダの搭載ドライブはPanasonic製であることが分かる。
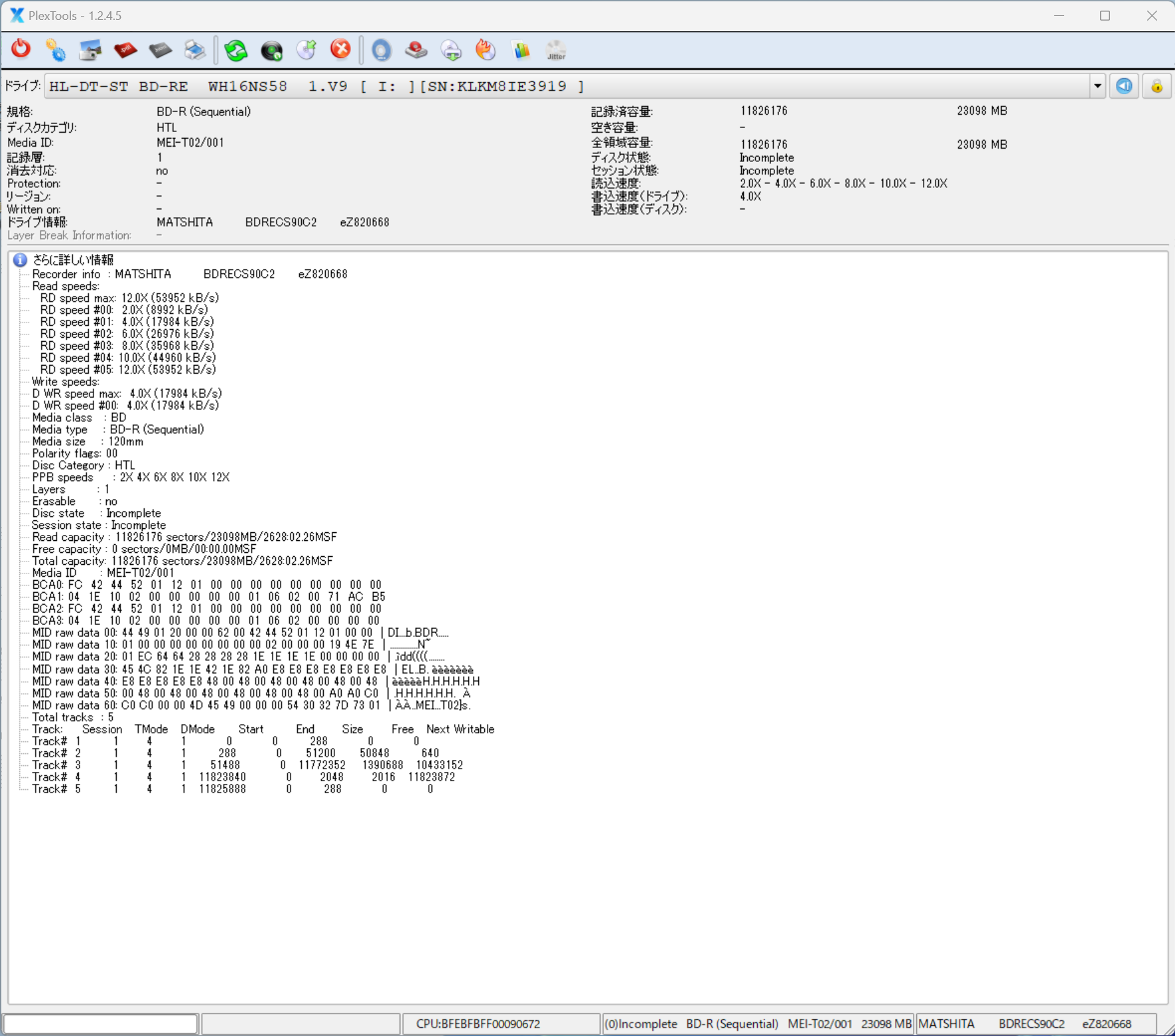
Blu-ayレコーダで記録したメディアは、初めと終わりに妙に高い数値が出る。
これは異常ではなく、記録方法によるものなのだろうか?
この突出値を除けば、SL->DL->XLの順に数値は悪くなっていく。
数値の見方はもう少し勉強した方が良さそうで。今日はここまでとする。
USB電圧系をもう少し試してみる。
色々情報を漁ると、100均のケーブルなどだと供給電力の表示が出ない・・といったレビューを見かけたので、USB/TB4対応のしっかりしたケーブルで試してみる。
そうすると、きちんと充電中の電力が表示された!13Wと表示されている。

きちんと動作することは確認できたので、続いてこのFNBシリーズの売りでもある。ファームウェア更新による機能強化も試してみる。
メーカーサイトから最新ソフトウェアをダウンロードして、ソフトウェアをインストール。
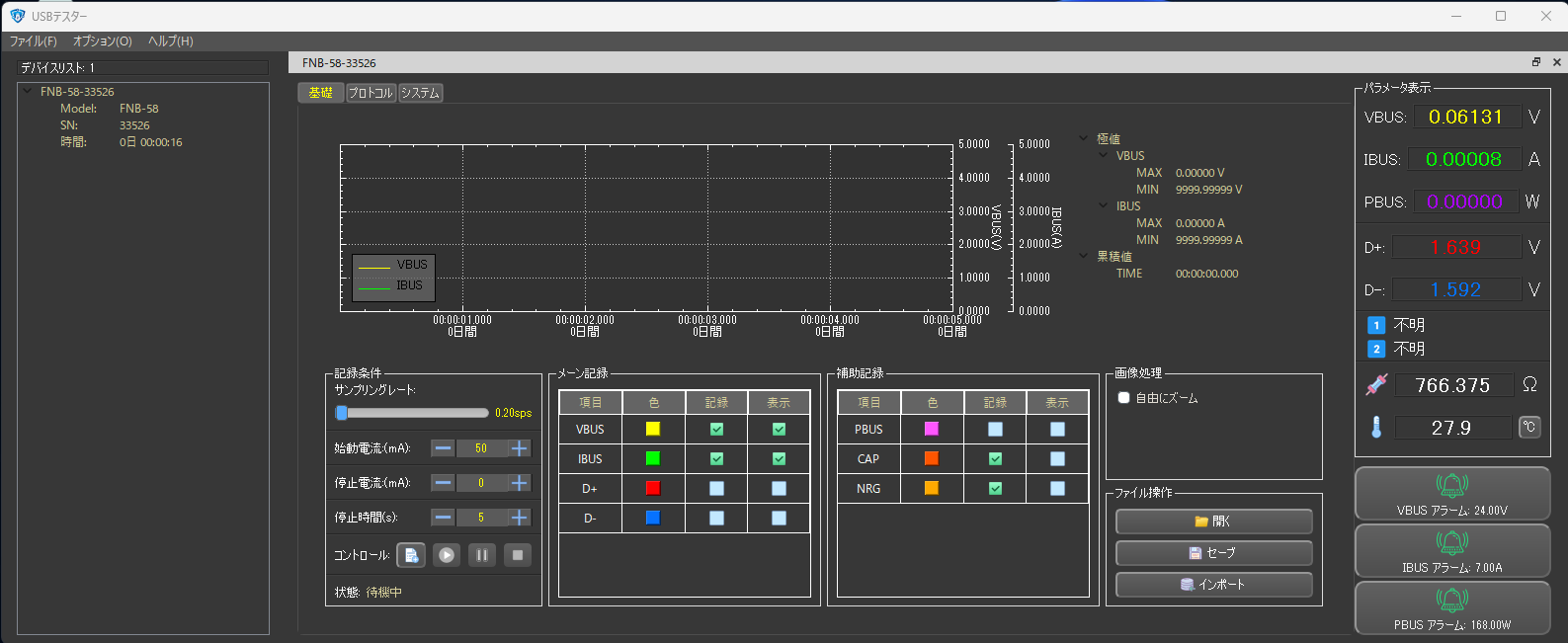
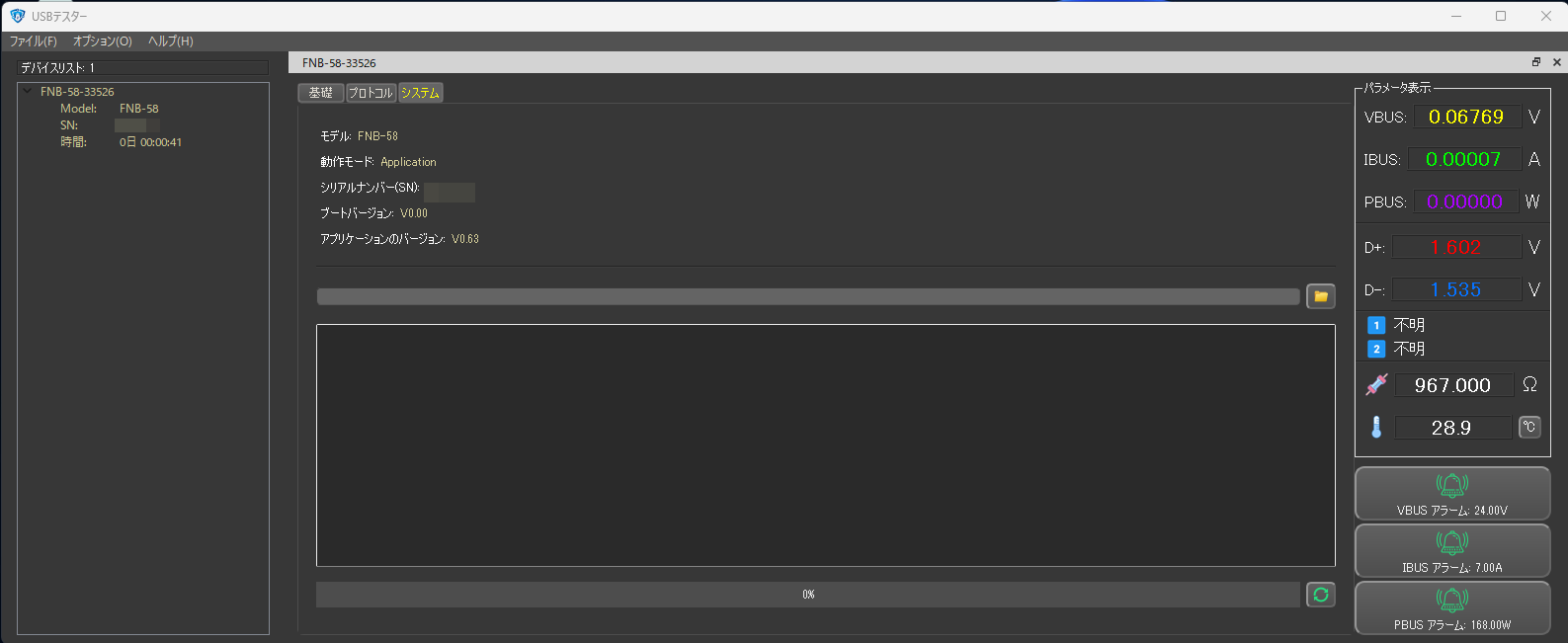
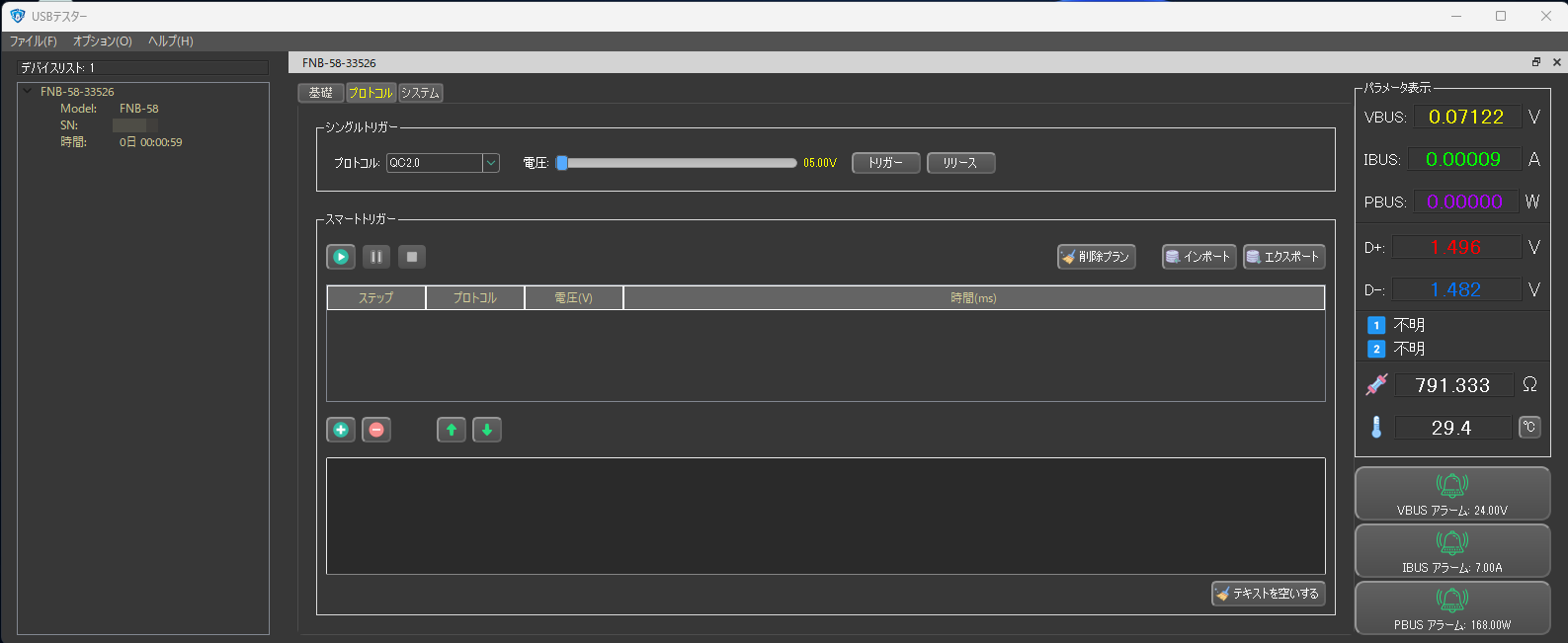
このソフトウェア上からでも、測定結果をモニタリングできる。
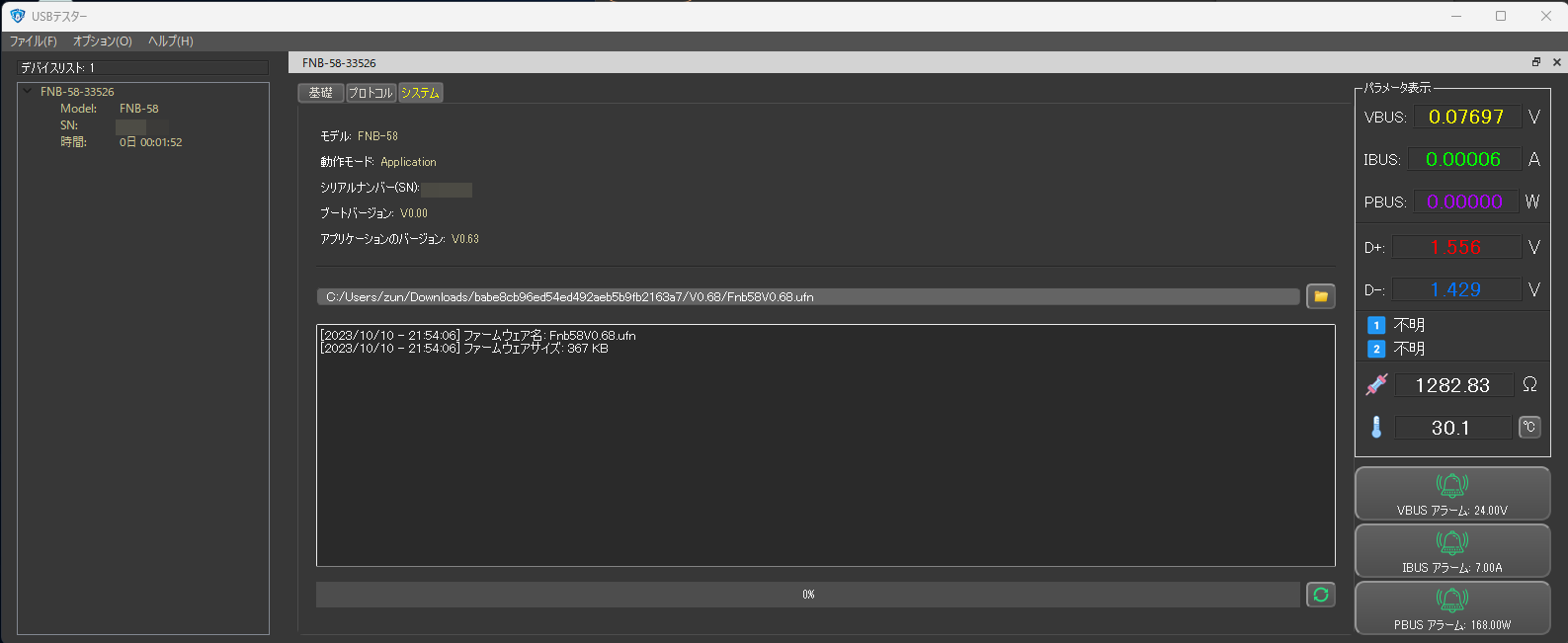

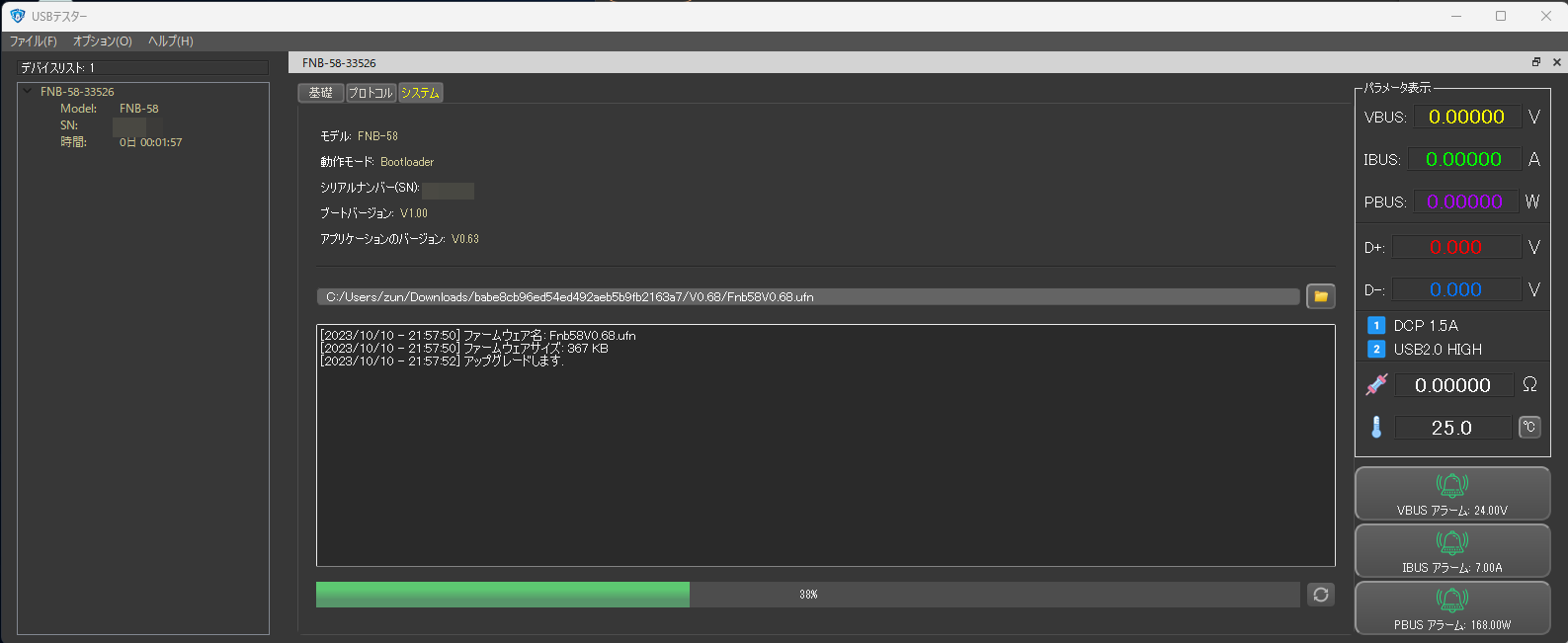
最新ファームウェアを用意して、USB経由で更新を実施。問題なく最新ファームウェアへの更新が完了した。
Aliexpressで注文していた、USB電圧系が届いたので開梱する。


レビューで見て分かってはいたが、発泡材の専用梱包で覆われていて、中国からの煩雑な輸送でも潰れることのない安心できる配慮だ。


発泡材から化粧箱を取り出し開梱。化粧箱の中もしっかりとした緩衝材で覆われていて二重に安心だ。



本体を取り出す。先日購入した国産のUSBチェッカーのような、自作キット感は全くない。完成度の高そうな外観だ。
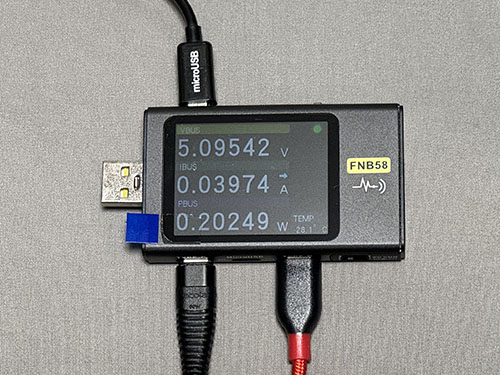
試しに手近のUSB-Cケーブルを接続して計測をしてみる。
上部の入力側のUSBポートから、測定と同時に給電もできるのだが、正確を期するため上部のMICROポートから給電を行う。
その上で、入力側に充電アダプタを接続した300円のUSB-Cケーブルを。
出力側にはANKERのUSB-Cケーブルを接続し、iPhoneを接続。しかし、iPhone側で充電は開始されず、数値も0.2Wとほとんど上がらない。
もう少しじっくり、使用方法を調べてみよう。
USB CABLE CHECKER2が到着したので、手持ちのケーブルを計測してみる。





はじめにこの製品、注意書きに添付のボタン電池はお試し用なので交換してください、と書かれていたが、本当にそうだった。出力が弱く、まともに計測できない。少し前に購入した乾電池チェッカーが役に立った。
手持ちのケーブルの計測結果は以下。
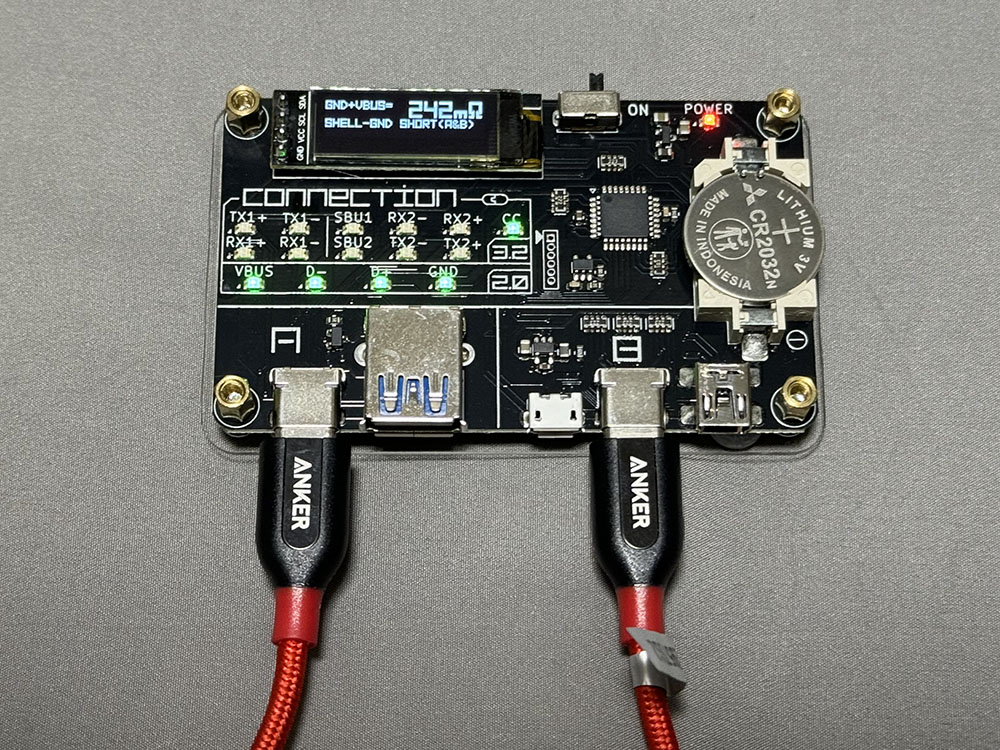
Ankerの赤いケーブル

100均一の高速充電ケーブル

Ankerの20W充電器付属品

Ankerの高速充電ケーブル
普段充電に使用していたケーブルは、USB2.0のみのサポートだが抵抗値は低くて悪くない。(Ankerの赤ケーブルが242mΩ、100均の黒ケーブルが200mΩ)
直近で購入したAnkerの20Wチャージャー付属のケーブルもUSB2.0だった。(200mΩ)
少し前に購入したAnkerの高速充電用ケーブル2本セットもUSB2.0。(198mΩ)

Plugableの40Gbpsケーブル
一方で、Plugableの10Gbpsと40Gbpsのケーブルは当然ながらUSB3.2対応。e-makerもenableとなっている。(40GB品は159mΩ、・・)

中華な40Gbpsケーブル
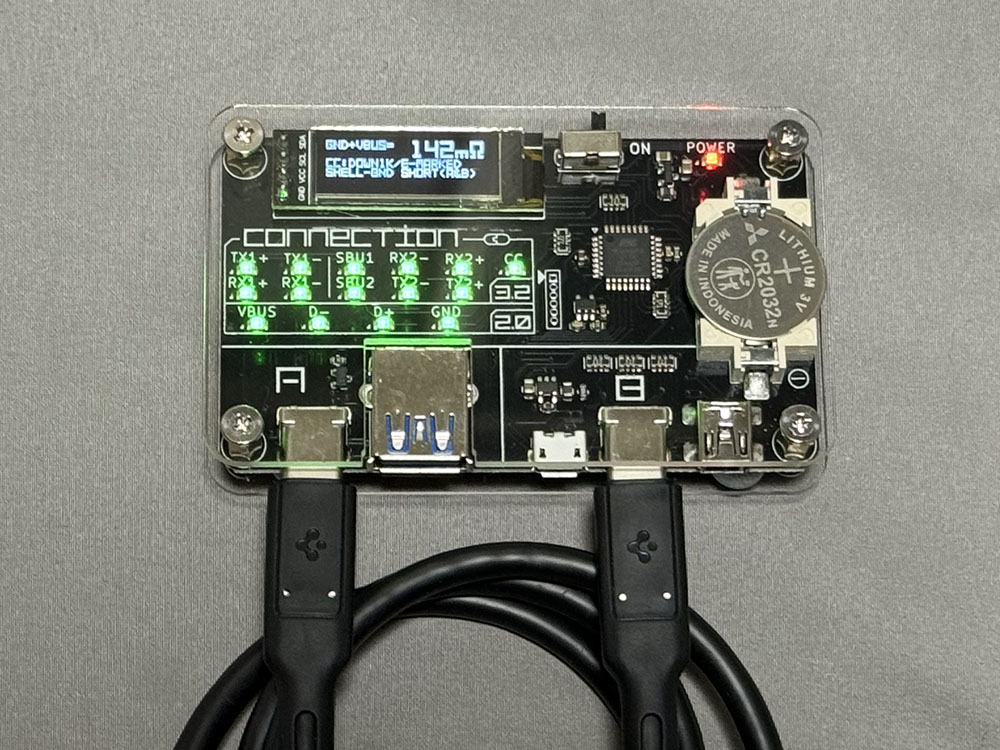
spigenのUSB4ケーブル
同時に購入した中華な50cmの20GbpsケーブルもUSB3.2対応。(115mΩ)
昨年購入したSpigenのUSB4ケーブルもUSB3.2対応。(142mΩ)

UGREENの5Gbpsケーブル
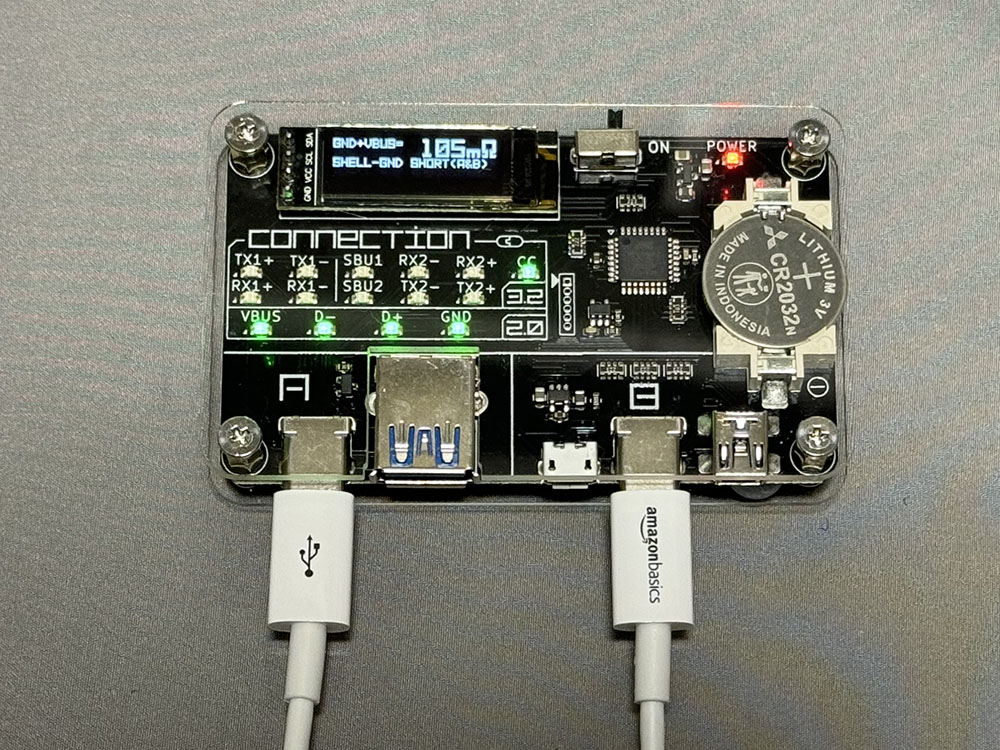
amazonの短尺ケーブル
やはり昨年購入して未使用となっていたUgreenの5Gbps対応ケーブルもUSB3.2対応。(160mΩ)
amazonブランドの短い両端Cケーブルは当然USB2.0。(105mΩ)
やはり、短いケーブルは抵抗値が低くて優秀。また、USB3.2以上の対応品も全般に200mΩ以下で優秀だ。
このUSB CABLE CHECKER2、素晴らしい製品なのだが、ここまでいくと、USB4.0の高速伝送や、高速充電のチェック機能も欲しいところだ。
開発者はCHECKER3の企画も検討しているようなので、さらに今後に期待したい。
注文していたInsta360 Flowが到着。週末に開封の儀を行う。
パッケージ、梱包もしっかりしていて好感が持てる。Insta360はDJIなどと並び、もはや中華の枠を越えたグローバル企業なのだろう。

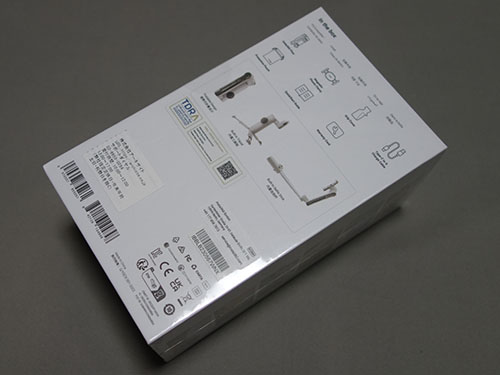

コンパクトなパッケージを開梱すると、ずっしりとしたジンバルがお目見え。付属品はスマホ固定用ユニット、グリップカバー、各種USBケーブル、マニュアルなど。



簡易取説を参照して、まずはスマホをグリップして、マグネットで本体に装着。ぐいっと回転させると自動で電源が入る。PTR機構が自動でウネウネ動き出しびっくりする。
iPhoneでInsta360アプリをインストールすると、初期セットアップが走る。その過程で、最新ファームウェアへのアップデートを促されるので、そのまま更新を行う。

更新後、簡単な使い方のチュートリアルが表示される。
動作モードの切り替え、トラッキング、スマホの回転、ズームなど、基本的な動作を頭に入れる。結構盛りだくさんで覚えるのだが大変そうだ・・。
本体は伸縮可能な自撮り棒機能と、ミニ三脚が収納されている。自撮り棒を最大に伸ばすと、重心が先端にいってしまって支えるのがなかなか厳しいが、よく出来ている。
簡単にテスト撮影をしてみたが、なかなかすごい動きをする。こんな高性能ジンバルが高々2万円で個人で入手できるのだから、凄い世の中になったものだ・・。
少し前に届いていたが、コロナで寝込んだりして放置していたZM-1 M2を開封する。



SONYストアの梱包箱を紐解くと、現れたのは非常に小さなパッケージ。エコ仕様なのだろう、化粧箱ではなく、モノクロ印刷だけのシンプル仕様となっている。
箱を開けると、白いZV-1 M2が姿を現す。先代と比べるとのっぺりとしたデザインとなり、少し厚みがましているようだが、悪くないデザインだ。









初代ZV-1との比較。



週末になったので、DynabookのSSDを交換する。
YouTube動画を見てトライして。背面の11個のネジを外す。そして、あらかじめ用意してあったオープナーを側面の隙間に挿入すると、簡単に背面パネルを外すことができた。


内部構造はYouTube動画と同じで、SSDにはすぐにアクセスすることができた。



この後の手順的にはバッテリーと接続する内部ケーブルを外すのだが、これが結構苦戦しそうな感じ・・。ちょっと間にオープナーを挿入しコジコジしようとしたが、歯が立たない感じだ。無理にやって壊してしまうと嫌なのでここは断念。通電状態でのSSD交換はちょっと嫌だけど、まあ、そうそう壊れることはないだろう・・とチャレンジする。
既設のSSDはSamsungで、1チップNANDのシンプルな構成のものだ。
ネジを外し、マイグレーション済みのHIKSEMIのSSDに換装。


背面パネルを元に戻し、恐る恐る電源ボタンを押す・・。
何ら問題なく、Dynabookは起動した。サインインしたが、元のPCの状態のまま、パーテーションサイズだけ大きくなっている。
最後にディスクの管理で、Cドライブを100GB縮小し、その領域をテンポラリとしてDドライブとしてフォーマットする。
この後はPCを会社に持ってドメイン参加やデータコピー、必要なアプリケーションのインストールを行うことになる。
NVMe用のUSBケースが届いたので、会社用DynabookのSSDマイグレーションの準備を行う。
OEM版のTrueImageが使えるので、SSDは低発熱のHIKSEMIの2TB品を使用することにした。


HIKSEMI Futureを開梱して、外観確認。表面に貼られたヒートシンク代わりのシールがペラペラでしょぼい。こればら、MiWholeみたいにシールレスの方がいいのに・・。
片面実装なので、裏面はシールのみでコンポーネントは実装されていない。


続いて、UGREENのNVMe用のUSBケース。梱包も本体も、結構しっかりしていて交換が持てる。以前購入したAliの安物とは偉い違いだ。ケース外観はラバーでカバーされていて頑丈な印象。
ケースの開け方が分からなかったが、同梱の取説を見たらわかった。PUSHと刻印されている片側を押すだけだった。
SSDの取り付けはツールレス。ネジを使用せず、回転式のロック機構で固定ができる。これは手軽だ。
今回、マイグレーション時に使用するだけなので、ケースは閉じずに、そのままPCに接続して使用する。



今回マイグレーションを行うDynabook G83/KVの外観を眺める。
薄くて軽いのだが、ちょっとチープな印象。キーボードレイアウトはちょっと特殊で使い辛い。
デバイスマネージャを確認すると、きちんとHIKSEMIのSSDを認識している。
続いて、事前にインストール済みのTrueImageを起動する。左メニューからその他を選び、ディスククローンの作成を選択。その後はウイザードにしたがって進める。
一点、一番最初に表示されるクローン作成モードの選択で、[自動]を選ぶとオリジナルと同じパーテーションサイズしかクローン先が領域確保されない。手動を選択すると、クローン先の容量一杯にパーテーションを確保することができる。
クローニングは5分程度で完了。USB経由だが、流石に高速SSD同士なので、瞬時でコピーは終わった。
SSDの換装作業は、神経を使うので週末に持ち越すことにする。
会社のThinkPad X12を使っていたら、突然、マルチディスプレイがうまく認識しなくなった。
会社のマルチ環境は、Plugableのトリプルドックを使用して、本体+3面構成にしている。
この手のトラブルに直面した場合、通常はトリプルドックのコールドリブートで治るので試してみたが、今回は効果がない。
一日色々やってもダメで、本体の他に+1面は表示されるのだが、+2面がどうしてもうまく認識されない。認識はされるのだが、解像度選択ができず、画が全くでない。この環境では、+1面はIntel Graphicsのでぃあるモニタ、さらに+2面はドック内蔵のDisplayLink経由の出力が使用されるのだが、どのような組み合わせにしても、+2面以上接続するとおかしくなる。
自宅にある予備のトリプルドックで、自宅モニタに繋いでみたら、+2面目のモニタも認識される。ドックの異常なのか・・と思い、予備ドックに交換して会社で試してみるが、全く同じ症状。+2面目以降が認識されない。
万策尽き、もう暫く社用PCの交換時期なので、それまで+1面の環境で我慢するか、あるいは4Kのモニタに買い替え、+1面構成に変更すか・・等ともと思ったが、ここでふと思いなおす。
自宅の環境ではトリプルドックで+2面目以降が表示される・・ということは、ノートPCが接続するモニタの固有の情報を保持していて、それが悪さしてただしくモニタが認識されていなのではないか?
そう考え、ググると、それらしい情報が出てきた。
https://news.mynavi.jp/article/windows-465/
これによると、レジストリ内のディスプレイ設定を削除すると、認識の不具合が解消できることがあるという。
削除するのは以下の三か所
HKEY_LOCAL_MACHINE\SYSTEM\CurrentControlSet\Control\GraphicsDrivers\Configurationキー下のサブキー全て
HKEY_LOCAL_MACHINE\SYSTEM\CurrentControlSet\Control\GraphicsDrivers\Connectivityキー下のサブキー全て
HKEY_LOCAL_MACHINE\SYSTEM\CurrentControlSet\Control\GraphicsDrivers\ScaleFactorsキー下のサブキー全て
削除するのは、直下の値(バリュー)の方ではなく、キーの下に展開される、値が格納される二層目のキーを指す。
レジストリのバックアップ後、これら全てのキーを削除してPCを再起動。翌日、会社にPCを持ち込み、接続したら・・・映った!正しく認識した!
本体+3面のモニタが正しく認識され、画が表示された。良かった・・。一時は4Kモニタにでも買い替えようか・・とも思ったりしたが、無駄な散財をせず、助かった。
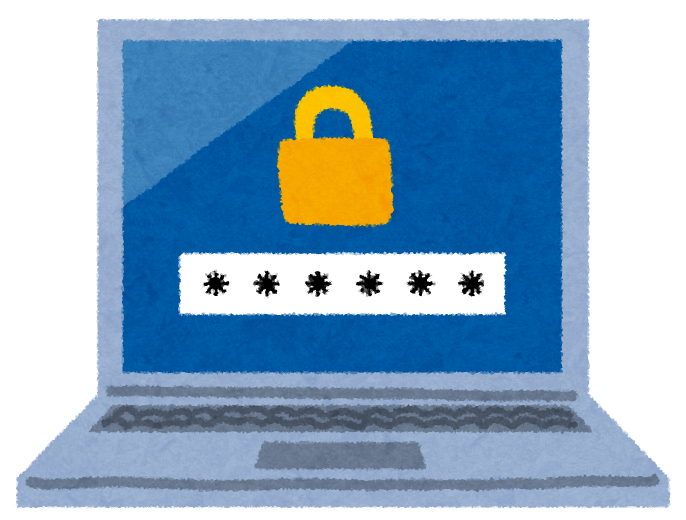
最近、パスワードの漏洩が各所で問題となっている。パスワードの使いまわしを止めろだの、定期的に変えろだの、複雑なパスワードを使えだの、煩い。
google系のプラウザを使用すると、使用しているパスワードは漏洩した可能性があるので、変更しろ!と警告してくる。
1passwordで管理するか、AppleのKeyChainの運用をもっと徹底するか、とも思うが、うまく機能しない時もあるし、Windows環境では使いにくかったりする。
どうしようかと思案している最中に、TVニュースで簡単なパスワード管理のこつが紹介されていた。
サイトごとにパスワードを変える、は鉄則で、まず一つの基本パスワードを作成し、それに、サイトごとに自分ルールで付与文字を数文字追加する、という内容だった。それだけで大分安全性が増すとの事。
それなら何とかいけるかな・・と重い腰を上げて、気になっていた主要サイトのパスワードを更新することにした。
Apple、amazon、ヨドバシ、Adobeなどの通販やよく使う系のサイトのパスワードを変更する。
2ファクタ認証になっていてパスワードを使用しないYahooなどはそのまま。
20サイトくらい変更して疲れたので、残りはおいおい、順番に変更していくことにしよう。
記録・歴史
常時接続の日々
Designed by CDS
Copyright © tc-engine.com / TOKYO CLUB / 頭狂倶楽部. All Rights Reserved.