�O��A���z�T�[�o���\�z�����̂�2011�N3���B��k�Ђ̌�ASandyBridge�x�[�X�Ŋ��\�z���s�����B���������T�[�o�͔��Ɉ��肵�Ă���A2�N���̊ԃg���u���炵���g���u���͔������Ȃ������B�h���C���R���g���[���AWeb�T�[�o�ARAS�Ƃ����O�̏d�v�Ȗ�����S���Ȃ���A�������̉��\�z�ɂ������B���z�T�[�o�̗ǂ����\�ɑ̊������ƌ�����B�����āA���͉߂��A���X�̎����A���֗̕����d�v�ȃT�[�o������V���邱�ƂƂȂ����B
�������v�� (2013-09-18)
SandyBridge�̎��X�����CPU�AHaswell�������[�X���ꂽ�̂�6���BSandy���̈ڍs���ꎞ�͌����������A�p�t�H�[�}���X�I�Ȍ���͖R���������������߁A�����͌��������B
���T�[�o���ɑ傫�ȕs���͂Ȃ������̂����A�C�����Ώ펞�ғ��T�[�o���A���̉��z�T�[�o���܂߂�3��B���̓��͊Ď��J�������N���E�h�T�[�r�X�ւ̃A�b�v���[�h�p�̃T�[�o�ƁATV�^��p�̃X�g���[�W�B�d�C����n���ɂȂ�Ȃ��B���Ȃ݂ɁA���z�T�[�o���A�C�h����25W�A�N����MAX60W�A�Ď��J�����T�[�o���A�C�h����43W�A�N����MAX70W�ATV�^��X�g���[�W���A�C�h����30W�A�N����MAX50W�iTV�^��X�g���[�W�͌v���Y�ꂽ�̂Ő���j�B��������ɓ����ł��Ȃ����A�ƍl���n�߂��B
�������A���ꂾ���̑䐔������ƂȂ�ƁA�C�ɂȂ�̂�CPU�̃R�A���B���T�[�o��Core i3 2100T��2 Core 4Thread�̍\���B4�X������5�䕪�̃Q�X�gOS�̉ғ��͍���B��͂�A8�X���͓��삵�ė~�����B����ŏ펞�ғ��T�[�o�̂��߁A����d�͂͂Ȃ�ׂ��}�������B���炽�߂Č��s��Haswell�R�A��CPU�ׂ�ƁA���x���̗v������CPU�����݂����BCore i7 4765T���B���\�͈ȉ��̒ʂ�B
�E�R�A�F4
�E�X���b�h�F8
�E������g���F2GHz
�E�^�[�{�u�[�X�g���F3GHz
�E�L���b�V��8MB
�ETDP�F35W
�E�O���t�B�b�N�X�R�A�FIntel HD Graphics 4600
����ŁA���s��Core i3 2100T�̐��\�B
�E�R�A�F2
�E�X���b�h�F4
�E������g���F2.5GHz
�E�^�[�{�u�[�X�g���F3GHz
�E�L���b�V��3MB
�ETDP�F35W
�E�O���t�B�b�N�X�R�A�FIntel HD Graphics 2000
������g����2.5GHz����2GHz�֍~�����Ă���̂��C�ɂȂ�ƌ����C�ɂȂ邪�A���̕ӂ�A���ۂ̃p�t�H�[�}���X���ǂ��Ȃ�Ƃ��납�E�E�B
���̑��AHDD�͍ŋ߂悤�₭�e���[�J�[�o���������Ȃ��Ă���4TB�i�𒆊j�ɁA�O�t����eSATA HDD�p���ĉғ����悤�ƍl���Ă���B�������͍ő�e�ʂ�32GB���������A5�̃Q�X�gOS�̉ғ��ɂ��\���ɑς�����悤�ɂ������B
�����ɁA�}�U�[�{�[�h�������B�]�����lMicro ATX���g�����͊m��Ƃ��āA���̑��̕K�{���ڂƂ��ẮAeSATA�|�[�g�̓��ڂ��B�O�t����HDD���q�����߂ɕK�{�ƂȂ�BUSB3.0��HDD�P�[�X�������Ȃ��Ă��邪�A�p�t�H�[�}���X����l���Ďg�p�͔��������Ƃ��낾�B���ꂩ��ANIC��lj����邽�߂ɁAPCIe��4�K�v�ɂȂ�B�����Ȃ�ƈӊO�ƑI�����͏��Ȃ��A3�@�킭�炢����������Ȃ��BASUS H87M-PRO�AAsrock Z87M Extream 4�AAsrock Z87M OC Fomula���B�l�i�I��Asrock�͏��X�����̂ƁAeSATA����Ȃ̂�ASUS���ŗL�͌��ƂȂ�B����Asrock�Ȃ̂�OC��Q�[�}�[���̖{�C�n�����̎d�l�Ȃ̂ŁA�����������Y���Ă銴�������B���Ȃ݂ɁAASrock���i�̓I���{�[�hNIC��INTEL�ŁAASUS��Realtek�B����������������Ǝc�O�B
���p�[�c�w�� ����1 (2013-09-21)
�����������͂��߂�3�����炢�ŁA�}���ɍw�����[�h�ɓ˓��B�܂��A���̂����������w�����Ă��܂��B���́A2-3�T�ԑO��Hynix�̍H��̉ЂŃ������̉��i���}���B������������Ă����Ȃ��Ƃǂ�ǂ��Ȃ肻���ŕ|���B���ׂ���ANTT-X��IODATA�̔������N�[�|���K�p��8GBx2��10000�~����Ă��鎖�������B����͔���˂E�E�ƏՓ������B�����Ȃ�ƁAⰂ��O���B�����āA�����ƂȂ�CPU���}�U�[�̌������B
�H�t���Ńp�[�c�w�����悤���Ǝv������AWeb�Ŕ�r�I�����Ŕ̔�����Ă���B�O�̂��߁A�c�N���̎��X�܂ŃZ�b�g�w�����������m�F����ׂ����A��͂�Web�̕��������̂ŁAFaith�ōw���BFaith�̒ʔ̂ōw������Ȃ�ď��߂Ă�������Ȃ��B
������HDD�B�����͏����Y�Ƃ���B������WD Red�Ō��߂Ă����̂����A�����������Ǝv������A���܂ō��l�̉Ԃ�����HGST��0S03361��16480�~�Ɠ����Ŕ̔�����Ă��鎖��m��A�Y��ł��܂��BHGST�̐��i��800GB��5�v���b�^��2�N�O�̐��i�B�M�����͐܂莆�t�������A���ƂȂ��Ă̓X�s�[�h�������x���B�ᑬ��]���f�������A���M�������C�ɂȂ�BRed�͉��i���l�b�N���������A��͂�ʔ̃T�C�g�F���Ă�����A�y�V�\�t�}�b�v��10%�|�C���g�Ҍ��Ŕ̔�����Ă��邱�Ƃ������B���ꂪ����łƂȂ�A�w���ɓ��ݐ����B���̓�����ŁA��C�ɒ��j�p�[�c���قƂ�ǔ������鎖�ƂȂ��Ă��܂����B
�w�������̂́A�ȉ��B
�EIODATA PC3-12800(DDR3-1600)8GB 2���gDY1600-8GX2/EC 9,980�~x2@NTT-X
�ECore i7-4765T �o���N (CM8064601466200) 29,989�~(POINT309)@faith
�EASUS H87M-PRO 11,740�~(POINT111)@faith
�EPC COOLER S85 1,720�~(POINT16)@faith
�EWesternDigitalWD40EFRX 19,740�~(-1000�~POINT+10%POINT�t�^)@�y�Vsofmap





���p�[�c�w�� ����2 (2013-09-22)
���C���p�[�c�ɑ����čw����������̂́A�O�t��HDD�P�[�X�B���ꂪ���\�Y�܂����BeSATA�̃P�[�X���ӊO�Ɛ��������Ă��āA���Ƃ��ẮA�}�[�V����MAL-3035SBKU3�ALogitecLHR-4BNEU3�A�h�X�p��DP-4043�̎O�̐��i���オ��B���l�u����R���K�̓f�B�X�R���Ō��s���i�͂Ȃ��B�Z���`�����[�������V���[�Y�����邪�A���i�����������B�É����A�T�C�Y�AHDD�̎��t�����A��ԋC�ɓ������̂�Logitec�Ȃ̂����A�v���I�Ȃ̂�4TB��HDD�ɑΉ����Ă��Ȃ��_�B�͂��߁A�����Ă��Ȃ������Ŏ��͑Ή����Ă���̂��Ǝv�������A���[�J�[�T�C�g�ɂ͂����薢�Ή��Ə�����Ă��āA���ۂɎg�����Ƃ������Ȃ��̂Ń_���Ȃ̂��낤�B����͋p���B���Ƀ}�[�V�����B�]��������Ȃ�Ȃ̂����A��肪�����Â��̂ƁA�t�����g�h�A���Ȃ��̂ŏ����ς��̂��}�C�i�X�B�����Ă�����̃h�X�p���B���܂���Ȃ����A�t�����g�h�A���t���Ă���̂ŐÉ����͍������B�}�[�V���������������A�d�������ŁA�ʼn�����HDD�̒������M���Ȃ肻���Ȃ̂��C�ɂȂ�B�}�[�V�����ƃh�X�p���́A���\�I�ɂ͂܂��܂����E�E�Ǝv�����̂��A���̌㒲�ׂ�ƒv���I�Ȃ̂��ݒu�T�C�Y�B�ǂ����250mm�ȏ゠��A����̐ݒu�ꏊ���ƁA�r�������|����Ȃ��댯���������B����Ȃ��Ƃő��H�ɓ��荞�̂����A�ŏI�I�Ɍ����������A2�����HDD�P�[�X��2�䔃�����BLogitec��LHR-2BREU3���A4TB��HDD�ɑΉ����A���s����200mm���x�Ŗ�薳�������B�K���ɂ��A����w������ASUS�̃}�U�[��eSATA����t���Ă���̂ŁA�ڑ�����薳���������B2��ɂȂ�Ƃ������ƂŁA�t�@����2�ɂȂ邱�ƁA����d�͂������Ȃ�̂ł́E�E�Ƃ������O�����邪�A���ɑI�������Ȃ����߁A���̐��i�ɗ����������B
���̑��AAC�A�_�v�^���V�����Č��l�u����120W�i���B�u�[�gSSD�́A�ϋv���Ɍ��O�����邪�A3�N�ۏƂ�������Smasung��840EVO���w���B�܂Ȕ́A���O�Z�b�g�A�b�v�p�ɁB����\�z�Ɏ��Ԃ�v�������Ȃ̂ŁA���s�T�[�o�Ƃ̕��p�ғ����Ԃ������Ȃ肻�����B���̂��߂ɂ܂Ȕ��K�v�ɂȂ����B
�w�������̂́A�ȉ��B
�ELogitec LHR-2BREU3 �n�[�h�f�B�X�N�P�[�X 13,960(POINT695)@�y�VLogitec
�E���l�u�� AC�A�_�v�^ KRPW-AC120W 7,035�~@tsukumo.co.jp
�E�T�C�Y �܂Ȕ� ACB-BASIC-BK 3,880�~@tsukumo.co.jp
�ESamsung SSD 840EVO 120GB MZ-7TE120B/IT 9,250�~(-POINT228)@joshin.co.jp



���p�[�c�w�� ����3 (2013-09-24)
�Ō�ɍw������̂́A�lj���NIC�B���Ɍ��s�T�[�o�ɒlj���NIC��2���}�����Ă���̂����A����͂���ɒlj�����B�����A1�|�[�g��NIC��2���lj����悤�Ǝv�������A�ӂ�2�|�[�g�̂��̂F������AeBay�Ń��[�v����p��INTEL���������Ŕ����Ă���̂��B����1�����D�B���̂�INTEL E1G42ET GIGABIT DUAL-PORT NIC�ŁA�{��59.95USD�A������26.95USD�B���v86.90USD�œ��{�~��8,899�~�B�����ꖇ�lj���1�|�[�g��INTEL�����w������\��B
���p�[�c�w�� ����4 (2013-09-25)
�Ō�̃p�[�c�A�lj��̒lj���INTEL Gigabit CT NIC���w���B����ŁA�I���{�[�h�ƍ��킹��6�|�[�g�̃T�[�o�ƂȂ�B

�����g�J�n (2013-09-28)

��ʂ�p�[�c���������̂ŁA���g���J�n����B����́A������Hyper-V�T�[�o�͉^�p���A���s���ĐV�T�[�o���\�z�̂��߁A���̂悤�Ȏ�@�����B
���g�́A�T�C�Y�̂܂Ȕ��g���čs���B
�A�N�����ō\������Ă���A�g�ݗ��Ă͈ӊO�Ɩʓ|�B������Ƃ��Ȃ���������āA���������̂��Ƃ͂��銴���BCPU�̓o���N�̂��߁AS85�Ƃ����w�̒Ⴂ�T�[�h�p�[�e�B�̃N�[�����B�o�b�N�v���[�g������^�C�v�ŁA�����ɓ��A�݂����ȏ������݂��U���������A���ɖ��͂Ȃ������B��������8GB��IODATA�̔����̂��̂�4�������B�`�b�v��Micron�ň������������B���ς�炸�������͒l�グ�X���Ȃ̂ŁA��T�̂����ɔ����Ă����ėǂ������E�E�B���̍w���ƂȂ���WD RED��4TB�i�ƁASamsung��840EVO SSD���B�d��������ƁA�߂ł����ꔭOK�ƂȂ����BASUS��H87M-PRO�͑����g���u���������悤�ȏ������݂����i.com�Ō��Ă����̂����A�C�T�ƏI������B


��DC����t���X�e�C������ (2013-10-01)
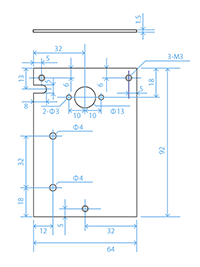
�E�E�N���b�N�ŏڍׂ�����܂��E�E
����AAC�A�_�v�^��V�����āA���l�u����120W�i�ɕς����B���̂��߁ADC-DC����Œ肷��X�e�C���V�K�ɗp�ӂ��Ȃ���Ȃ�Ȃ��B�O������Œ��������A�l�����̉��H�ƎҁA���{�v���[�g���H�ɍ�������ψ˗��B�O��̃X�e�C���x�[�X�ɁA�Đv�B�O��̎��s��ƂɁA�]�v�ȓˋN��l�W�ň����|����Ȃ��悤�Ɍ����B���ψ˗��̗����ɂ͌��ς��͂��A�����ɔ����APayPal�Ŏx�������s���B����́A���܂����t������Ƃ����̂����E�E�B
��INTEL E1G42ET���� (2013-10-03)
9/24��eBay�Œ�������2�|�[�g��INTEL NIC���A��10���œ����B���[�v���u���P�b�gOnly�̂��߂Ȃ̂��A�i���B

��BIOS�X�V�Ńg���u�� (2013-10-05)
�}�U�[��BIOS�X�V�Ƀg���C�BASUS�̃}�U�[�ɂ́ACPU��������Ȃ��Ă������{�^����BIOS�X�V�ł���AUSB BIOS FlashBack�Ƃ����@�\������B������g���ď����������s���B�����͊ȒP�ŁAUSB��������}���āA�}�U�[�{�[�h��̃X�C�b�`�������ċN�������邾���B����ƁA�A�N�Z�X�����v���_�����A������BIOS�̏����������I���B�������A�����Ŗ�肪�����BBIOS����������APC���N�����Ȃ��̂��B�t�@������u���ƁA�����ɓd���������A�܂��u�[�g�E�E�Ƃ����̂�5�b�Ԋu���炢�ŌJ��Ԃ��B������܂������E�E�B�Ǝv���A��O��BIOS�ɏ���������B������_���B�{���ɉĂ��܂����̂��E�E��BIOS������Â��̂ɖ߂��čs���ƁA1st�����[�X��BIOS�ł̂݁A�u�[�g���鎖���ł����B��͂�A���i.com�Ō����������̑����g���u���͖{���Ȃ̂��H�����ɁADDR3-1333�̏H������4GB��������1�������}���Ă݂���A�ŐVBIOS�ł��N�������B��͂胁��������Ȃ̂��E�E�B�������̔����ւ����l�������A���i�������ŕs�m�����̓q����̂��������B�}�U�[��ς���E�E�Ƃ����̂��ʓ|�����A�g�����̖ʂŁA�����̂������}�U�[���قڂȂ��B�ň��A1st�����[�X��BIOS�ł��ǂ��̂����A�����̕\���ɕs����ɂȂ�����ʓ|���B��肠�����A�̔��㗝�X��ASUS�Ƀ��[���𑗂�BASUS�����Qulified Vendor List�ɍڂ��ĂȂ�������������m��Ȃ���A�Ƃ����ԓ��B�̔��㗝�X�̓������̃��x���ʐ^��x��A�ƌ����Ă����̂ŁA����������������Ԏ��͖����B���āA�ǂ��������̂��B
���s���ȃf�o�C�X (2013-10-12)
INTEL�}�l�W�����g�G���W��(MEI)�AMarvell�̃R���g���[���Achipset�h���C�o�����āA���炩���s���ȃf�o�C�X�͏��������A������APNP0A0A 2&DABA3FF&1�̓�̃f�o�C�X���ǂ����Ă������Ȃ��BWeb�ŏ��ׂ�ƁAAMDA00 Interface Driver�̂悤�ȏ�������̂����A���܂������Ȃ��BSmart Connect Technology��disable�ɂ��Ă���A����ł������������B�]�k�����Adefault��Intel Virtualization Technology��disable�ɂȂ��Ă��̂ŁAenable�ɕύX�B
�]�k�����A���{�v���[�g���H�ɒ������Ă����ADC��p�o�b�N�v���[�g�͂��̓��ɓ��������B
������d�� (2013-10-13)
����d�͂𑪒�B�iNIC1���ƃ�����4���j
�E�N����MAX57W
�E�A�C�h��27W
�EPrime95 81W
�Ƃ��������ʂɁB
Prime95��10�������������A���ɃV�X�e�����s����ɂȂ����肷�邱�Ƃ͂Ȃ������BBIOS�͌Â���Ԃ����A���肵�Ă���̂ŁA����ł������ȁE�E�B�����������ւ���̂��A�}�U�[�ς���̂��ʓ|�����A���P����邩���肩�łȂ����B
�����āA������1�������ɂ��āANIC�������B
�E�N����MAX54W
�E�A�C�h��25W
�EPrime95 59W
�ɁBPrime�̒l�́A�y���t�F�����̎����x�̉e�����傫���B
������d�� (2013-10-18)
�����Ȃ������s���ȃf�o�C�X�����ł��邩�����BASUS Probe II Sense Driver�Ƃ����̂�K�p������A�������B�Z�b�g�A�b�v�͎��s�ł��Ȃ��̂ŁAASMBSW.inf�t�@�C�����E�N���b�N����C���X�g�[�����ēK�p�����B�h���C�o�̎��̎��̂́A��͂�AAMDA00�Ƃ������̂̂悤���B����ł������肵���B
���ēx�Z�b�g�A�b�v (2013-10-19)
�F�X���s�����̂ŁA��xOS���N���[���C���X�g�[�����鎖�ɂ����B�Z�b�g�A�b�v����́APCI�V���v���ʐM�R���g���[���[�ASM�o�X�R���g���[���[�A�s���ȃf�o�C�X�A��3���f�o�C�X�}�l�[�W���[��?�ƂȂ��Ă���B
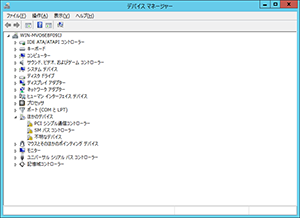
�E�E�N���b�N�ŏڍׂ�����܂��E�E
�܂��AINTEL Management Engine���C���X�g�[������ƁAPCI�V���v���ʐM�R���g���[���[��������B�����ă`�b�v�Z�b�g�h���C�o�̃C���X�g�[����SM�o�X�R���g���[����������B�Ō��AMDA00�h���C�o��inf�E�N���b�N�ŃC���X�g�[�����āA�s���ȃf�o�C�X�͑S�ď�����B
�����AMarvell��eSATA�ɕW��SATA�h���C�o���������Ă���̂ŁAMarvell�h���C�o���C���X�g�[���B�L����R���g���[���[�̕��ɁA�F�������悤�ɂȂ�B

�E�E�N���b�N�ŏڍׂ�����܂��E�E
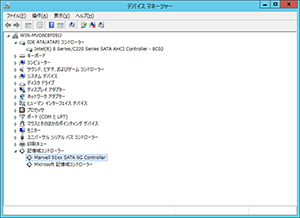
�E�E�N���b�N�ŏڍׂ�����܂��E�E
����ŁA�������肵���B
�C�x���g�r���[�A�[������ƁA��̌x�����L�^����Ă���B��͌��̀PNP0A0A�2&DABA3FF&1�Ɋւ�����́B�������e1iexpress���\�[�X�g����AINTEL LAN����̂��́B��҂̓h���C�o�[�̐ݒ�t�@�C���ɃC�x���g ���O�o�^�p�̏�܂܂�Ă��Ȃ����߁A�Ƃ̂��ƂŋC�ɂ��Ȃ����ɂ���B�O�҂���肠�������Q�͖��������Ȃ̂ŁA��������B
��Hyper-V���C���X�g�[�� (2013-10-20)
Hyper-V�̋@�\�C���X�g�[���B�ȉ��A�菇�B
�E�܂��A�}�V������ύX���āA�����Ƌ@�\�̒lj��E�C�U�[�h���N���B
�E�����x�[�X�܂��͋@�\�x�[�X�̃C���X�g�[����I���B
�E�T�[�o�[�v�[������T�[�o�[��I���B
�EHyper-V��I���B�Ǘ��c�[�����C���X�g�[���B
�E���C�u�}�C�O���[�V�����͎g�p���Ȃ��B
�E���zHDD�ƍ\���t�@�C���̕ۑ�����A�K�肩��ʃp�[�e�[�V�����ɕύX�B
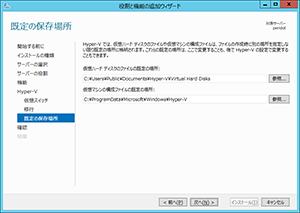
�E�E�N���b�N�ŏڍׂ�����܂��E�E
�h���C���R���g���[���̃Z�b�g�A�b�v (2013-10-20�`)
�h���C���R���g���[�����Q�X�gOS�Ƃ��ăZ�b�g�A�b�v����B�܂��͉��z�}�V���̍쐬
�r���A���z�}�V���̐���̑I�����K�v�ƂȂ�B�h���C���R���g���[����2012 R2�Ȃ̂ŁA�V�������ŃZ�b�g�A�b�v���s���B��������4GB�A���z�n�u�ɂ͐ڑ����Ȃ��A���̌�A�v���Z�b�T�̃R�A����1�Ɏw��B
Hyper-V�}�l�[�W���ɖ߂�A���z�O���X�C�b�`��ݒ�B���z�X�C�b�`�̃v���p�e�B�ŁANIC���w�肵�Ė��O��t����B���z�}�V���̉��z�X�C�b�`�Ɏw�肷��BOS�̃G�f�B�V������Standard�ɂ���B2012 R2�ł́ADatacenter��Standard�̈Ⴂ�͉��z���C���X�^���X�̐������ŁA�Q�X�gOS�ł����Standard�ʼn�������Ȃ��B���zHDD�̓E�C�U�[�h�ō��Ɨe�ʉςɂȂ�̂ŁA��ŗe�ʌŒ�Œlj�����B
CristalMark�ł̃x���`�}�[�N�v�����ʂ͈ȉ��B

�E�E�N���b�N�ŏڍׂ�����܂��E�E
1)�h���C���R���g���[���E�Z�b�g�A�b�v�菇
�EIP�A�h���X��ݒ肷��B�iDNS�͎������g�A127.0.0.1�A�f�t�H���g���[�g�͔�O���[�o��IP�̃��[�^�Ɂj
�EPC����ύX����B
�E�����Ƌ@�\�̒lj��E�C�U�[�h����AActive Directory�h���C���T�[�r�X��DNS�T�[�o�[��I���B
�E�C���X�g�[������@�\��default�ʼn����lj��I���������B
�E�C���X�g�[�����s���B
�E�_�b�V���{�[�h�̌x���A�C�R�����N���b�N���āA�h���C���R���g���[���[�ɏ��i����A��I�ԁB
�E�V�����t�H���X�g��lj������I�����A���[�g�h���C�����itc-engine.local�j���w�肷��B
�E�t�H���X�g�^�h���C���̋@�\���x���́A�ŐV��2012 R2�ɂ���B�i�Â�OS��DC�������̂Łj
�E�����ŁA�����̂���e�]�[����������Ȃ����AWindows DNS�T�[�o�[�����s����Ă��Ȃ����߁A����DNS�T�[�o�[�̈ϔC���쐬�ł��܂���B��KB942564�i�Â�samba�N���C�A���g�Ƃ̒ʐM���ł��Ȃ��Ȃ�j�̌x�����o��B���A��������B
2)DNS�̐ݒ�
�EDNS�̐ݒ肩��A�T�[�o�̃v���p�e�B���J���B
�E�t�H���[�_�[�^�u�ŁA�]���T�[�o��IP�A�h���X�i���[�^�̃A�h���X�j��ݒ�B
�����ċt�����]�[�����쐬
�E�t�����Q�ƃ]�[�����V�����]�[����I��
�E�V�����]�[���E�C�U�[�h���J�n
�E�]�[���̎�ނŃv���C�}���]�[����I�ԁiAD�Ƀ]�[�����i�[������L���j
�E���v���P�[�g�����́A���̃h���C���̃h���C���R���g���[���̑S�Ă�DNS
�EIPv4�t�����]�[����I��
�E�l�b�g���[�NID�Ƃ��āA192.168.1����́������I�ɁA1.168.192.in-addr.arpa�Ƃ����]�[�������ݒ肳���
�E���I�X�V�̓Z�L�����e�B�ŕی삳�ꂽ���I�X�V�݂̂ɂ��遨����
�EDNS�T�[�o���g��PTR���R�[�h��o�^
�����nslookup�ŃT�[�o��UnKnown�ɂȂ�Ȃ�
3)DHCP�̐ݒ�
DHCP������̒lj�����C���X�g�[������B
�EIPv4����V�����X�R�[�v��lj�
�E�A�h���X�͈͂�192.168.1.150����199�ɂ���B
�E�f�t�H���g���[�g�ADNS�i�������g�ƃ��[�^�ɐݒ�j��ݒ肷��B
�E�_�b�V���{�[�h�̌x���A�C�R������ADHCP�C���X�g�[����̍\���E�C�U�[�h���N�����āA�R�~�b�g����B
�EDHCP�̗\���ݒ�B�\��Ŋ��蓖�Ă�A�h���X�́A��L�̃X�R�[�v�ŕ����o��IP�͈̔͂Ƃ���B
4)�����[�g�f�X�N�g�b�v�̐ݒ�
�E�����[�g�f�X�N�g�b�v��L���ɂ���B
�E��������t�@�C���T�[�r�X-DFS���O��Ԃ�DFS���v���P�[�V������I�сA�C���X�g�[������B
5)���zHDD�̃}�E���g
�EBackup�p�̉��zHDD�i�e�ʉςƂ���j���쐬���āA�}�E���g�B
�E�}�E���g����HDD���I�����C�������āA�������B
�EBunBackup�ʼn��y�t�H���_���̃o�b�N�A�b�v���s���B
6)���O�I���X�N���v�g�̍쐬
�E%Systemroot%�SYSVOL�sysvol�<�h���C����>�SCRIPTS�̉���logon.cmd���쐬
�ȉ��̂悤�ɋL�q
�Enet use H: /delete /yes
�Enet use H: ��192.168.1.*�***** /yes
�E�O���[�v�|���V�[�̊Ǘ����N�����A�O���[�v�|���V�[�I�u�W�F�N�g>>Default Domain Policy��I�сA�E�N���b�N>>�ҏW��I��
�E���[�U�[�̍\��>>Windows�̐ݒ�>>�X�N���v�g�Ń��O�I���X�N���v�g��I��
�E�lj��ŁA�_192.168.1.1�_netlogon�_logon.cmd���w�肷��
�Egpupdate /force�Ń|���V�[�������K�p
7)����������ݒ�
�Ew32tm /query /configuration�i���݂̐ݒ�m�F�j
�Ew32tm /config /manualpeerlist:ntp.nict.jp /syncfromflags:manual�i���{�W������NTP��ݒ�j
�Ew32tm /config /update�i�ݒ�f�j
�Ew32tm /query /configuration�i�ݒ���m�F�FType: NTP (���[�J��)�ANtpServer: ntp.nict.jp (���[�J��)�ƂȂ��Ă��邱�Ƃ��m�F�j
�Ew32tm /resync /nowait�i�����ɍē����j
HyperV���ł́A�z�X�gOS���̎������Q�X�gOS�ɔ��f�����̂ŁA�ȉ��̐ݒ��HyperV�̎���������OFF�ɂ���B
�E[�T�[�o�}�l�[�W��]-[����]-[Hyper-V]-[Hyper-V�T�[�o��]-[�Q�X�gOS��]���E�N���b�N��[�v���p�e�B]-[�����T�[�r�X]-[��������]�̃`�F�b�N���O���B
����ɁA���������̃C���^�[�o�����A�ȉ��̃��W�X�g�����������ĕύX����B
�EHKEY_LOCAL_MACHINE-�System�-CurrentControlSet-�Services �W32Time�-TimeProviders-�NtpClient ���J���B
�ESpecialPollInterval ��DWORD�l��3600�i10�i���j�ɕύX����B(default��3600)
8)DiCE���C���X�g�[������B
�Ecmd.exe���u�Ǘ��҂Ƃ��Ď��s�v����B
�EDiCE�t�H���_�ɂāAdice -install�����s����B
�E���̂܂܂��ƁA�G���[1067�F�v���Z�X��r���ŋ����I�����܂����B�ŃT�[�r�X���N�����Ȃ��B
�E�V�X�e���̃v���p�e�B���p�t�H�[�}���X�I�v�V�������f�[�^���s�h�~�^�u���J���B
�E�lj��{�^���������ADiCE.exe��I���B
�E����ŃT�[�r�X���N������悤�ɂȂ�B
��Web�T�[�o�̈ڍs (2013-10-21�`)
1)���s���̃G�N�X�|�[�g
�܂��A���s���̃G�N�X�|�[�g���s���B
�EHyper-V�}�l�[�W���[����A�ڍs����Q�X�gOS���V���b�g�_�E��
�E�E�N���b�N���ăG�N�X�|�[�g��I��
�E�G�N�X�|�[�g��̃p�X���w�肷��B
�E�G�N�X�|�[�g�����s����B���\�A���Ԃ��|����̂ŁA�I������܂ŕ��u����B
�E�G�N�X�|�[�g�����̂́A�o�[�`����HDD�C���[�W��EXP�t�@�C���ƂȂ�B
2)���z���̃C���|�[�g
�V����Hyper-V��ŁA���z���̃C���|�[�g���s���B
�E���O�ɁA�C���[�W�t�@�C����EXP�t�@�C�������ꂼ��̊i�[�ꏊ�ɃR�s�[����B
�E���z�X�C�b�`�i�O���j���쐬����B���O�����āA�O���l�b�g���[�N���畨��NIC���w�肷��B
�E���z�}�V���̃C���|�[�g��I�сA�E�C�U�[�h���N���B
�E�C���|�[�g�p�X���w�肷��B�i����́Aweb_server�Ƃ����t�H���_���w�肷��j
�E���A�������A�C���|�[�g�Ɏ��s����B
�F�X���ׂ�����������炸�A�d���Ȃ��AVHD�t�@�C���ڃ}�E���g�����A�V�K���z�}�V�����쐬���邱�ƂɁB
3)�d�グ
�EVHD�t�@�C�����쐬����ہA�l�b�g���[�N�ݒ��DHCP�ɕς��Ă����B
�E�o���オ�������z�}�V�����N������B
�E��x�ċN�����������̂ŁA�ċN������B
�E�����T�[�r�X�f�B�X�N�̑}�������s���A�����T�[�r�X�̃C���X�g�[�������s����B
�E�����T�[�r�X�̃A�b�v�O���[�h�̊m�F���o��̂ŁAOK�Ői�߂�B
�E�ċN�����Ċ����B
���z���̈ڍs�����Ȃ����������B
������CristalMark�ł̌v���B
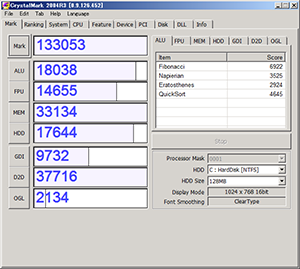
�E�E�N���b�N�ŏڍׂ�����܂��E�E
��Upload�T�[�o�i�J�����T�[�o�j�̈ڍs (2013-10-29�`)
�����T�[�o��Upload Server���ڐ݂��ĉ��z���BdrashPlan�̃A�J�E���g�𗘗p���邽�߁Adisk2vhd�Ńf�B�X�N�C���[�W�ւ̕ϊ����s���B
1)���̈ڍs
�Edisk2vhd.exe���N�����āA�V�X�e���ŗ\��ς݂̃p�[�e�[�V�����ƃV�X�e���p�[�e�[�V������I�����Acreate�{�^���ŕϊ����s���B
�EHyper-V�T�[�o��vhd�t�@�C�����R�s�[���āAHyper-V�}�l�[�W���ŐV�K���z�}�V�����쐬�BCore����2�A��������4GB�Ƃ���B
�E�ڐ݂���VHD�t�@�C�����}�E���g���āA�N������B���ɕs����Ȃ��AOS���N������B
2)���̔�����
�E�����T�[�r�X���C���X�g�[�����āAIP�A�h���X��ݒ肷��ƁA�Ď��J�����T�[�o��webcamXP�œ�Ȃ��J�����f������M�ł����B
�E�����āA������D�h���C�u���A���z�f�B�X�N�Ƃ���500GB�p�ӂ��ă}�E���g�Bwebcam�̋L�^��Ƃ���D�h���C�u���ēx�ݒ�B�^������Ȃ����s�����B
�E�N���E�h�o�b�N�A�b�v��crashplan�̃A�v���P�[�V�������N���B����������ɕs��͂Ȃ����A�������C�`�����蒼�����߁A�����ԁA�����������̂Ɏ��Ԃ�v����B
������CristalMark�ł̌v���B
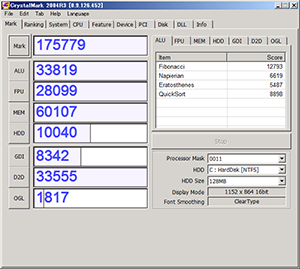
�E�E�N���b�N�ŏڍׂ�����܂��E�E
3)�A�b�v���[�h��HDD�̏���
�E���̌�A�A�b�v���[�h�ΏۂƂȂ镨��HDD���n�C�p�[�o�C�U�[���disk2vhd��p����VHD�t�@�C���ɕϊ��B
�Eupload server�ɉ��z�f�B�X�N�Ƃ��ăA�^�b�`���āAcrashplan�̃\�[�X�Ƃ��Đݒ�B�A�b�v���[�h���J�n���ꂽ�̂��m�F����B
�]���X�s�[�h��500kbps���x�ƌ��x�B2TB�̃f�[�^�ɁA��N�߂��|����v�Z�ɂȂ�B���������X�s�[�h�オ���Ă���ˁB
���N���C�A���gPC�̈ڍs (2013-11-03)
�V�h���C���ɐ�ւ����ۂɁA����܂ł̃N���C�A���gPC�̊����X���[�Y�Ɉڍs�����邽�߂ɁA���O�Ƀv���t�@�C���f�[�^�̈ڍs���������Ă����B
�N���C�A���gPC�̃v���t�@�C���f�[�^���ڍs����B
�EWindows�]���c�[�����N������B
�E�]����Ƃ��ĊO�t���n�[�h�f�B�X�N��I�ԁB
�E����͍��܂ł̃R���s���[�^�ł��B��I���B
�E�ڍs����v���t�@�C����I������B
�E�p�X���[�h���m�F���āA�ۑ���I�ԁB
���P�[�X�̑g�ݑւ��ƃZ�b�g�A�b�v (2013-11-04)
�O������ɏo���Ă���DC-DC����t���X�e�C���o���オ�����̂ŁA�܂Ȕ^�p����{�ԃP�[�X�֑g�ݑւ��B

����̎��t���X�e�C

DCC-DC������t��

DC�R�l�N�^������

PC�P�[�X�ɑg�ݍ���

�P�[�X��������

�}�U�[�{�[�h�����t��

��������4������

WD Red��2����t��

SSD��HDD���P�[�X�ɑg�ݍ��Ƃ���

SATA�P�[�u����z��

LAN�J�[�h�݂��A�w�ʂ���

�I�ɐݒu
NIC�������I�ȏ��Ԃ�OS���U�����ԍ��ňقȂ�̂ŁA��������B
�E�X�^�[�g���j���[��[�R�}���h �v�����v�g]���E�N���b�N��[�Ǘ��҂Ƃ��Ď��s]��I�ԁB
�Eset devmgr_show_nonpresent_devices=1 �Ɠ��͂��āAEnter ����B
�EStart DEVMGMT.MSC �Ɠ��͂��āAEnter����B
�E[�\��] ���j���[��[��\���f�o�C�X�̕\��] ��I������B
�E�l�b�g���[�N �A�_�v�^�[�c���[��W�J����B
�E�O���[�\���ɂȂ��Ă���l�b�g���[�N �A�_�v�^�[�̂����s�v�ȃA�_�v�^���E�N���b�N���āA[�폜] ��I������B
DUAL NIC��PCIex4�|�[�g�ɑ}������A���܂��F�����Ȃ��B���ʓI�ɂ́ADUAL NIC��x16�|�[�g�ɑ}������A���肵���B
���Ȃ݂ɁA�t�������ɂ�����Ԃł́AHyper-V�T�[�o�̏���d�͂𑪒�B
�@�N����MAX 72W
�@�A�C�h���� 34W
�ƂȂ��Ă���B
���̌�A�N���C�A���gPC��V�����h���C���ɍĎQ��������B�h���C���Q����AWindows�]���c�[���Ńo�b�N�A�b�v���Ă������v���t�@�C��������B���ɖ��Ȃ��A�N���C�A���gPC����������Ă���悤���B
��TV�^����̈ڍs (2013-11-09)
TV�^������č\�z���邽�߂ɁA�܂��͏]����TV���R�[�_PC�̐ݒ����蒼���B��蒼���E�E�Ƃ������A����PC���h���C���Q���œ��삵�Ă����̂ŁA���[�J���A�J�E���g�œ��삷��悤�ɐݒ����蒼���B���ꂪ���\�ʓ|�B
���[�J�����O�I�����A�ȉ���ݒ�B
�ETVTest���N�����āA�ݒ肩��`�����l���X�L���������s����B�^��t�H���_���ݒ肵�����B
�ETVRock��Dtune.bat�����s����B
�E4�`���[�i�[��I�����A�����p�Ƃ���TVTest.exe�A�^��p�Ƃ���RecTask.exe���w�肷��B
�ETVTest.exe�̃I�v�V�����ɂ́A"/d BonDriver_PT-T0.dll /DID A"��ݒ�B
�ERecTask.exe�̃I�v�V�����ɂ́A"/d BonDriver_PT-T0.dll /nodshow /min /DID A"��ݒ�B
���`���[�i�[1,2�͒n��g�f�W�^���A3,4��BS/CS�B
���`���[�i�[1��BonDriver_PT-T0.dll /DID A�A�`���[�i�[2��BonDriver_PT-T1.dll /DID B�A�`���[�i�[3��BonDriver_PT-S0.dll /DID C�A�`���[�i�[4��BonDriver_PT-S1.dll /DID D���w�肷��B
�ETVRock�̐ݒ�ŁA�V�X�e���ݒ聨�^�X�N�X�P�W���[���̃A�J�E���g��ݒ肷��B
�E�������C���e���W�F���g���X���[�v�^�C�}�[�ŁA300�b�ňڍs�A5%�ȉ��ňڍs��ݒ肵�A�F�͖����ɂ���B
�E�R���e�N�X�g���j���[���C���e���W�F���g���X���[�v�^�C�}�[�i�x�~�j��I���B
�E�^���{�ݒ肩��A�t�@�C�����u���t�H�[�}�b�g���A@TT@NB@SB@YY@MM@DD�ɐݒ肷��B
�E�R���e�N�X�g���j���[���ԑg���擾���s���B
�Ewowow��MX�̐V�`�����l���ɑΉ����ĂȂ������̂ŁA�`�����l��ID�ƃT�[�r�XID���ēo�^����B
�E�v���Z�X�̃��O�ɁA�^�X�N�}�l�[�W������̃G���[���o�Ă���̂ŁA�V�X�e���ݒ聨���A�������^�X�N�X�P�W���[���ōs�����ɂ���B�i�p�X���[�h���������߂Ǝv����B�j

�E�E�N���b�N�ŏڍׂ�����܂��E�E

�E�E�N���b�N�ŏڍׂ�����܂��E�E

�E�E�N���b�N�ŏڍׂ�����܂��E�E
��DLNA��RAS�T�[�o�̍\�z����1 (2013-11-10)
�]����Windows Home Server 2011�Ɖ��zRAS�T�[�o�ō\�z���Ă���2�̃T�[�o���A���ŃZ�b�g�A�b�v�BOS�ɂ�Windows Server 2012 Essential R2���g�p����BEssential�͒�����ƌ����̊�T�[�o�Ƃ��Ďg����悤�Ȑ��i�Ȃ̂ŁA��{�A���g���h���C���R���g���[���Ƃ��ē��삷��B�h���C���ւ̎Q���͂ł��Ȃ��B
1)Windows Server 2012 Essential R2�̃Z�b�g�A�b�v
OS�̃Z�b�g�A�b�v��A�ݒ�E�C�U�[�h�����삷��̂ŁA�V�����h���C���Ƃ��Đݒ���s���B�ȉ��A���̎菇�B
�EIP�A�h���X�̐ݒ���s���B
�EIPv6�͖����ɂ���B
�EDNS�̐ݒ���J���A�t�H���[�_�Ƃ��ă��[�^��ݒ肷��B
�E�_�b�V���{�[�h���J���A�c�����ݒ���s���B
�E���y�ۑ��p��HDD���A���z�h���C�u�Ƃ���1TB�ō쐬�B
�E�f�B�X�N�̊Ǘ��ŁA�h���C�u���I�����C�������āA�������B
�E���y�t�@�C�����쐬�������z�h���C�u�ɃR�s�[����B
2)TWONKY�̃Z�b�g�A�b�v
�Etwonky server���C���X�g�[��
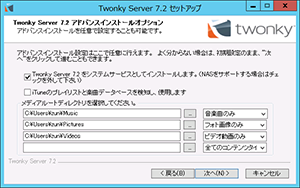
�E�E�N���b�N�ŏڍׂ�����܂��E�E
3)ASSET UPnP���Z�b�g�A�b�v
�EASSET UPnP���C���X�g�[��
4)�f�[�^�pHDD�̃Z�b�g�A�b�v
�ETV�^���HDD���ڐ݁B�O�t��eSATA�P�[�X�Ɏ��[�B
�EHyper-V�T�[�o���N�����āA���YHDD���I�t���C���ɂ���B
�E�p�X�X���[�f�B�X�N�Ƃ��Ė{���zOS�Ƀ}�E���g����B
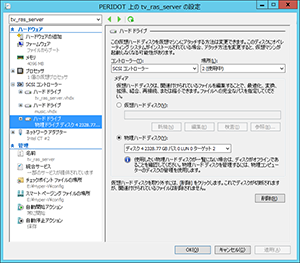
�E�E�N���b�N�ŏڍׂ�����܂��E�E
�E���zOS��ŋ��L�ݒ���{���B�A�N�Z�X�������������̂ŁA�V�K�t�H���_�����A�����ɃR�s�[����B
5)twonky�̐ݒ�
�Etwonky�̐ݒ���s���B�T�[�o��ł́A�Z�L�B���e�B�̊W���u���E�U�x�[�X�̊Ǘ��c�[�����\������Ȃ��B
�E�ʂ̃N���C�A���gOS����Web�u���E�U�ŃA�N�Z�X���Đݒ���{���B
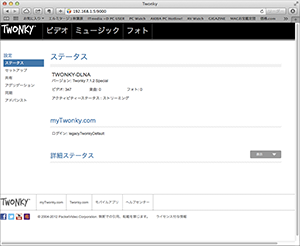
�E�E�N���b�N�ŏڍׂ�����܂��E�E
6)ASSET UPnP�̐ݒ�
�EASSET UPnP��Configuration���N������B
�ERunning Mode��Service�ɂ���B
�EAdd Folder�ŁA���y�̃t�H���_���w�肷��B
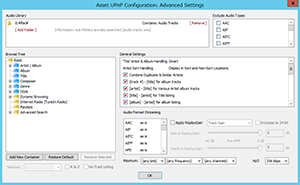
�E�E�N���b�N�ŏڍׂ�����܂��E�E
7)Logitech Media Server�̐ݒ�
�ELogitech Media Server���C���X�g�[���B
�ELogitech Control Panel���Ǘ��҂Ƃ��Ď��s����B
�E�V�X�e���N�����ɋN������悤�ɂ��āA�A�J�E���g�ƃp�X���[�h��ݒ肷��B
�E���y�̃t�H���_���w�肷��B
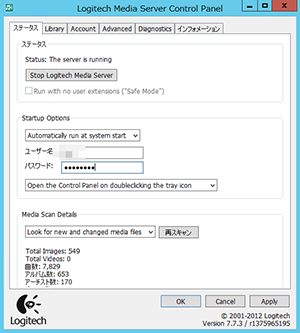
�E�E�N���b�N�ŏڍׂ�����܂��E�E
Twonky�̉f����BRAVIA�ōĐ����悤�Ƃ��邪�AHDD�̃A�N�Z�X�͓_�ł��邪�A�f���͐^���Â̂܂܁B�f�R�[�h���ł��ĂȂ��̂��H���Ȃ݂ɁAWindows Media Player�����Twonky�T�[�o�̓���t�@�C�����Đ��͂ł���̂ŁA�T�[�o�����삵�Ă��Ȃ��A�Ƃ������Ƃł͖����������B
Windows 2012 R2 Essentials�ɂ�DLNA�T�[�o�@�\�����ڂ���Ă��Ȃ��BWindows Server Essentials Media Pack�̒lj��ʼn\�ɂȂ�Ƃ����̂ŁA�_�E�����[�h���ăZ�b�g�A�b�v�B
3�̃T�[�o�t�H���_���lj�����A�ݒ���J���ƁA���f�B�A�̐ݒ肪�lj�����Ă���B
�lj����ꂽ�O�̃t�H���_�͍폜���A���X������Video�t�H���_���A���L�t�H���_�Ƃ��Ēlj�����B
�������ABRAVIA�͂��납�APC��Windows Media Player����ł����̃��f�B�A�T�[�o����͓���Đ����ł��Ȃ������B
���ǁATwonky�̈���̃o�[�W�����A7.1.2���C���X�g�[���B����ł͂�����Ɠ�����Đ����鎖���ł����B�������ȁE�E�B
������CristalMark�ł̌v�����ʁB

�E�E�N���b�N�ŏڍׂ�����܂��E�E
7)VPN�̐ݒ�
�����āAVPN���M�̃Z�b�g�A�b�v���s���B
�EAnywhereAccess�̍\����I�ԁB
�E���[�^�̐ݒ�͎蓮�ɂ���(TCP��80�Ԃ�443�Ԃ��}�b�s���O����)�B
�E�V�K�h���C����I�ԁB
�E�}�C�N���\�t�g�A�J�E���g���O�I������B
�Evpn�A�N�Z�X�p�̃��[�U�[���쐬�B
�����VPN���M���ł���E�E�Ǝv�����̂����A��������Ă��ڑ��ł��Ȃ��BVPN�̃|�[�g�Ƃ����Ⴄ�̂�������Ȃ����ǁA�Z�p��S�R������Ȃ��BEsseitials��VPN�ڑ��́AEssentials�̃h���C���P���̃N���C�A���g�����Ώۂɂ��Ă��Ȃ��̂�������Ȃ��B����ȏ�����Ɏ��Ԃ������鎖���ł��Ȃ����AEssentials�̃T�[�o�����̐������\�[�X�Ȃ̂��C�ɂȂ����̂ŁA�v������Essentials��p�����T�[�o�^�p���̂āA�ʏ��Windows Server�x�[�X�̊��ɐ�ւ��鎖�ɂ���B
��BackUp�pStorage Server�̍\�z (2013-11-16)
���z���ł͂Ȃ����A����Backup�p��Storage�T�[�o���ăZ�b�g�A�b�v�B���̋@���2012 R2�ɕύX����B
�������A�����Ŗ�蔭���B�C���X�g�[���r���A���̃A�C�R���̃N���N���̂Ƃ���ŁA�C���X�g�[�����~�܂��Ă��܂��B���ׂ���Ahp MicroServer�ŗL�̖��ŁA�I���{�[�h��Broadcom�̃`�b�v�ƁAOS��in-box�h���C�o�̑����������炵���BBIOS��NIC���ɂ���C���X�g�[���͂ł���悤�����A���̌�A�I���{�[�hNIC��L���ɂ���肾�Ă͂Ȃ��悤���B
�d���Ȃ��̂ŁAWindows Server 2012�ɂЂƐ���߂��ăC���X�g�[�������s����B
(2013-12-01)
���̌�A�v�X��Chenbro�̃~�j�T�[�o�p�P�[�X�Ɉ�ڍ��ꂵ�āA�Փ������BMicroServer����߂āACeleron�x�[�X��ITX�}�U�[��Backup�T�[�o��V�����鎖�ɂ���B
���Ȃ݂ɃP�[�X��Chenbro P301 (SR30169)�A�}�U�[��Gigabyte GA-C1037UN-EU�B1037U��SATA�̃|�[�g���O���������̂ŁARatoc��SATA�{�[�h�݁BGA-C1037UN-E�̃}�U�[�͑��݃X���b�g�̓��K�V�[��PCI�Ȃ̂ŁASATA�J�[�h�̑I���������܂�Ȃ��B���낤���Č������̂�Ratoc��REX-PCI15S�ŁASATA 1.5G�Ȃ̂��c�O�����A���ꂵ���Ȃ��̂Œv�����Ȃ��B
Realtek�����ALAN��2�n������̂͂��肪�����B

Chenbro�P�[�X�̔�

Gigabyte�̃}�U�[�͊i��

�t�@�����X�����A�g�����͏��Ȃ�

�d���͉��s�����Z���K�v�L��

�v���O�C�����ŃV���v���ȍ\��

�I�v�V�����P�[�u����

Chemnbro�P�[�X�o��

�t�����g�̃����[�o�u���x�C

�w�ʂ��V���v��

������HDD�ڍ���

�}�U�[�Ƀ����������A�P�[�X�Ɏ��t��

�d���𐂒��Ɏ��t��

Ratoc��SATA�{�[�h

SATA�P�[�u����

MicroServer��艜�s��������

�t�����g�͂قړ����傫��

SATA�{�[�h��

�g�ݏグ������A���T�C�h����

�E�T�C�h����

HDD�x�C�̂���t�����g

�}�U�[������̃��A
Windows 2012 R2 Storage�̃C���X�g�[���͓��ɖ��Ȃ������B�s���ȃf�o�C�X�Ƃ��āA������PCI�ʐM�R���g���[����Ratoc�̃{�[�h���BRatoc�̕��́ASiliconImage��SiI3512�̂悤�Ȃ̂ŁA���Ђ̃T�C�g����64bitWindows�̃h���C�o���_�E�����[�h���ēK�p�BPCI�ʐM�R���g���[����Intel MEI���C���X�g�[������Ηǂ��̂����AGiga�̃T�|�[�g�łɂ�chipset�h���C�o�͂��邪�AMEI�͂Ȃ��B����̐��i���Ȃ����ƒ��ׂ���ABiostar��NM70I-1037U������AMEI���_�E�����[�h�łɂ������̂ŁA�_�E�����[�h���ēK�p�B�s���ȃf�o�C�X�͏������B
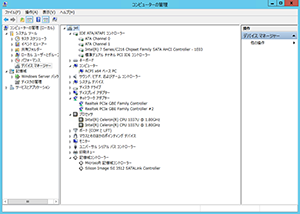
�E�E�N���b�N�ŏڍׂ�����܂��E�E
���̌�A�ׂ����ݒ���s���B
�E�h���C���ɎQ��
�EBunBackup�Ńo�b�N�A�b�v�̐ݒ���s���B
��DLNA��RAS�T�[�o�̍\�z����2 (2014-01-01)
Esseitials������߁A�ʏ��Windows Server�Ŋ����\�z�������B�菇�͊ȒP�ɁE�E�B
�EIP�A�h���X�ݒ�B
�E�X�^���h�A�����T�[�o�Ƃ���B
�Etwonky server���C���X�g�[���B
�Evideo�t�H���_��flac�t�H���_�̋��L�ݒ���s���B
�E�����Ƌ@�\�̒lj�����A����-���[�U�[�C���^�[�t�F�C�X�ƃG�N�X�y���G���X-���f�B�A�_���f�[�V������I������B
�EASSET UPnP���C���X�g�[������B
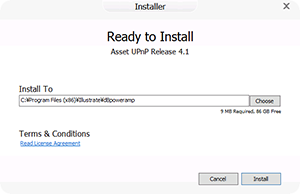
�E�E�N���b�N�ŏڍׂ�����܂��E�E
�E�T�[�r�X�Ƃ��ċN�������ݒ�B
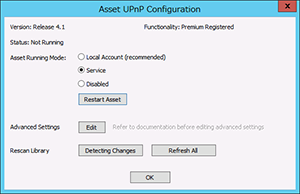
�E�E�N���b�N�ŏڍׂ�����܂��E�E
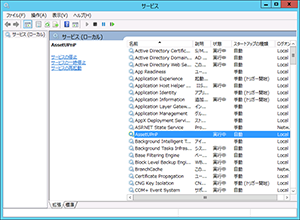
�E�E�N���b�N�ŏڍׂ�����܂��E�E
�EAdd Folder�ŁA���y�̃t�H���_���w�肷��B
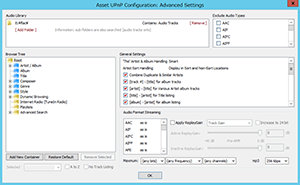
�E�E�N���b�N�ŏڍׂ�����܂��E�E
Logitech Media Server���C���X�g�[���B
Logitech Control Panel���Ǘ��҂Ƃ��Ď��s����B
�V�X�e���N�����ɋN������悤�ɂ��āA�A�J�E���g�ƃp�X���[�h��ݒ肷��B
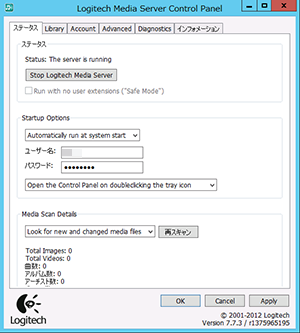
�E�E�N���b�N�ŏڍׂ�����܂��E�E
���y�̃t�H���_���w�肷��B
�^��e�X�g�ADLNA�N���C�A���g����̃A�N�Z�X�e�X�g���s���A�Z�b�g�A�b�v�͈�ʂ芮������B
�����āAVPN���M�̃Z�b�g�A�b�v�B������́A�ȑO�Ɠ��l�̎菇�ƂȂ�B
����p�@�\�̋��� (2014-01-01�`)
�ӂƁACDI��HDD�̉��x��������A50�x�Ōx����ԁB�G�A�t���[�̉��P��}��B�P�[�X�t�@���̒lj��ƁA5�C���`�x�C�J�o�[�����b�V���\���̂��̂ɕύX�BHDD�̈ʒu���ύX���A�s�v��SSD����蕥���B���ʁA���x��42-43�x�ɒቺ�B����Ȃ牽�Ƃ��Ȃ肻���B�ďꂪ������ƐS�z�����ǁB

���]��X-FAN�����t��

5�C���`�x�C���z�C�d�l��

�G�A�t���[�����P����邩�E�E
(2014-01-03)
���̌�A�����������x�����������ȁE�E�Ƃ������ƂŁAHDD�p�̃t�@����lj�����B�n�[�h�f�B�X�N���ʂ����p����t�@���ƁA5�C���`�x�C�Ɏ��t���鏬�^�t�@���t���̃N�[���[��p�ӁB���ʓI�ɂ́A�����Ƃ����ʂ������A�̗p������ɁB����5�C���`�x�C���t���N�[���[�͔ς������B

�lj��w�������N�[���[

HDD���ʂ����p������肾������

5�C���`�x�C�N�[���[�͔ς���
�����ł��炽�߂ď���d�͂��m�F�B
�EMAX75W
�E�A�C�h��47W
(2014-01-18)
����ɁA��p�t�@���������B���^�̃t�@�����J���ɑ����B���܂���ʂ͂Ȃ����A�肪�Ȃ��̂ł��̕ӂ�ŏI���ɂ��Ă����B

�T�C�Y��ITAKAZE��2�w��

���HDD�̒�ʂ�

������͏�ʂ�
(2014-05-02)
�Ă��߂Â��A��͂�HDD�̉��x�㏸���C�ɂȂ�B�C�t����45�x���炢�ɂȂ��Ă���B�Ƃ������ƂŁA�P�[�X�t�@�����o�[�W�����A�b�v���鎖�ɂ���B�I�̂́A�O�m����PWM��MAX 3400rpm�̃t�@���BASUS�̃}�U�[�́A�P�[�X�t�@���p�̃R�l�N�^��4PIN�ŁA�s���A�T�C���̋L���������4�Ԗڂ�PWM�Ə�����Ă���̂ŁA���RPWM�Ή����Ǝv���Ă������A����Ƀt�@�����䂪�����Ȃ��B�����ǂ��ǂނƁACPU�t�@���R�l�N�^�͂͂�����PWM�Ə�����Ă��邪�A�P�[�X�t�@���ɂ͂��̋L�q�������B������E�E�Ǝv���ACPU�t�@���R�l�N�^�ɎO�m���t�@�����q���Ă݂�ƁAPWM���䂪�ł����E�E�B���ĕ���킵���E�E�B
�t�@������͌����悤�ɂȂ������A����ł���]����2500���炢����̂Ŕς��B�ł��A���x��40�x���傢���炢�ɉ���������悤�ɂȂ����B
���ˑR�ABSOD�ŋN�����Ȃ��Ȃ� (2014-04-04)
������̒��A�o���O�ɂ��������Ԃ������āAHDD�ɃG���[���Ȃ����ȁE�E�E�ƁAHDD Sentinel���N��������A�ˑRBSOD�B���̌�A�ċN�����s�����A�����ł܂�BSOD�B�V�����̎��Ԃ������Ă����̂ŁA�Ȃ��Ȃ����߂ĉƂ��o��B���z�T�[�o��1��̕����T�[�o�ɕ����̋@�\���W��ƁA�����T�[�o�����ʂƉ�œI�Ō����鎖�����炽�߂ĒɊ��E�E�BWeb�T�[�o���h���C���R���g���[����TV�^��T�[�o���J�����T�[�o�����ʂ̂ŁA���ɒɂ��E�E�E�B
�����ďo������A����3����B��͂�N�����Ă�������BSOD�BHyper-V�֘A���Ǝv���A�T�[�r�X���~�߂Ă������Ŏ��ʁB���b�\�������BSOD�̃��b�Z�[�W������ƁAmvs91xx.sys�̃G���[�̂悤�B���ׂ��Marvell��SATA�h���C�o�݂����B�m���ɁAHDD Sentinel���N�����Ă��炨�������Ȃ����̂ŁAHDD�ƊW������͔̂[���B�����ɁAeSATA��HDD���O���A�N���シ����Marvell��SATA�R���g���[�����ɂ�����ABSOD�͏o�Ȃ��Ȃ�B�Ƃ������ƂŁAASUS�̃T�C�g����Marvell SATA 6G Driver V1.2.0.1039 �Ƃ����h���C�o�[�𗎂Ƃ��K�p�B����������AMarvell�̃R���g���[�������Ă�BSOD�͏o�Ȃ��Ȃ����BeSATA��HDD�����������Ȃ�AHDD�̍ċN���Ŏ������\�������邯�ǁB������ɂ��Ă��A���삷��悤�ɂȂ��ėǂ������E�E�B
���O�t��HDD�� (2014-05-03)
HDD�\�����������������ɂ����B������ƑO�ɁASeagate�̃r�f�I�pHDD�����̂ŁA�����TV�^��p�ɂ���B�����āAvdisk�\���������̂��p�X�X���[�f�B�X�N��4TB���܂�܂�m�ۂ���悤�ɕύX�B
�����āA���XTV�^��p������WD Red����͂�p�X�X���[�f�B�X�N�Ƃ��āAbackup�p�ɗ��p�B����2��HDD��Logitec��2��pHDD�P�[�X�ɓ���āAeSATA�Ń|�[�g�}���`�v���C���ڑ��ɂ��悤�Ǝ��݂�B
�������A���ꂪ���܂������Ȃ��B�P�[�X��2��HDD������ƈ����F�����Ȃ��Ȃ�B�O�t��HDD�̓d���������ɂ���ƁA�ꎞ�I��2��Ƃ��F�������悤�ɂȂ�̂����A�����o��BSOD�ŗ�����B�O����BSOD�Ɠ����悤�ȏǏB�ݒ�ύX���F�X���������ǂ��ɂ����܂������Ȃ��B���̃}�U�[��eSATA�`�b�v��88SE9172�ŁA�|�[�g�}���`�v���C���ɑΉ����Ă���̂͊ԈႢ�Ȃ��悤�Ȃ̂����ǁA�T�[�oOS���Ƃ��߂Ȃ̂��H
Highpoint�̃T�C�g����eSATA�̃h���C�o�𗎂Ƃ������A�g�p���Ă��镨���ŐV�B�ݒ�������������������ȂƂ���͖����B���ǁAPMP�̗��p�͒��߂邱�ƂɁB���R�ɂ�����HDD�P�[�X��2�䂠�����̂ŁA���ꂼ���1�䂸��HDD���悹�鎖�ɂ���B�X�y�[�X�̖��ʂȂ̂����ǁA���ꂵ���Ȃ��肪�Ȃ��B�K���AASUS�}�U�[�ɂ�2�|�[�g��eSATA����������Ă����̂ŏ��������B

����eSATA�P�[�X��2��g�p
�܂��A�n�u�����������̂��_�@�ɁALAN�P�[�u���A�z�����ꕔ�ύX���Ă݂�B

LAN�|�[�g�͍��v5��

���݃J�[�h��INTEL CT��ET DUAL
���قڊ��� (2014-05-04)
�\�z�J�n���甼�N�o�߂��Ă��܂������A�ꉞ�A�V�X�e���̃Z�b�g�A�b�v����������B���z���̋ɂ݂Őڑ������G�Ȃ̂ŁA���Y�̂��߂ɍ\���}������Ă݂��B
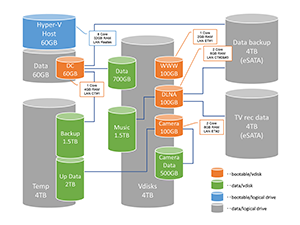
�E�E�N���b�N�ŏڍׂ�����܂��E�E
���V���h�E�R�s�[�̐ݒ� (2014-06-21)
�{�����[���V���h�E�R�s�[�́A�f�B�X�N�e�ʂ��t���Ɏg���Ȃ��Ȃ�̂ł���܂Ŏg�����͂Ȃ������̂����ǁA����A�h���C���R���g���[����data�f�B�X�N��backup�f�B�X�N�ADLNA�T�[�o��music�f�B�X�N�ɑ��ă{�����[���R�s�[�̐ݒ���{���B�o�b�N�A�b�v�̃X�P�W���[���͈�T�ԒP�ʂɐݒ�B���z�h���C�u�ł��A�p�X�X���[�h���C�u�ł��A�V���h�E�R�s�[�̐ݒ�͖��Ȃ��s�����B
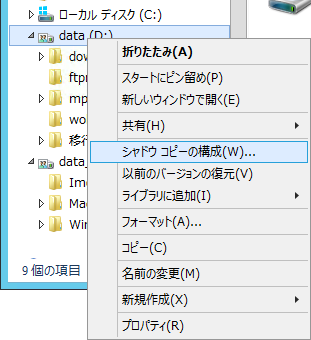
�V���h�E�R�s�[�̍\����I��
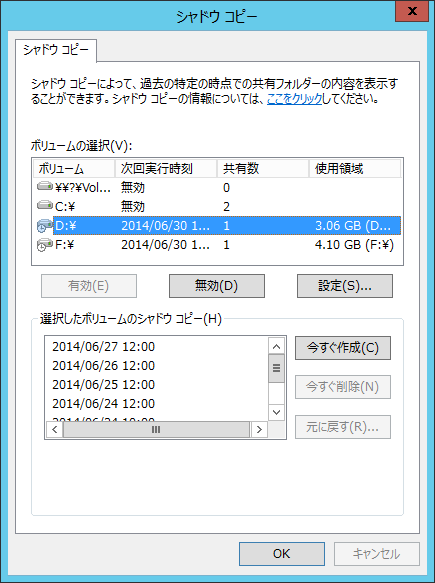
�V���h�E�R�s�[�̐ݒ�̓f�B�X�N�P��
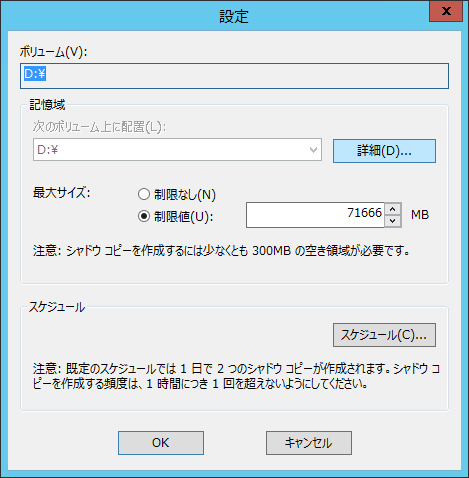
�L����̐����l��ݒ�
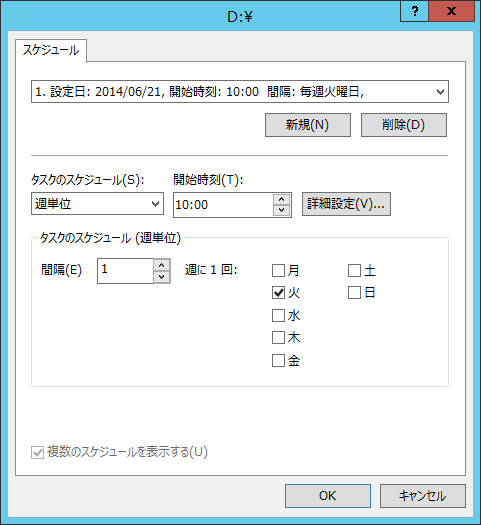
�X�P�W���[����ݒ�
���\���}�̏C���ƃo�b�N�A�b�v�W���u (2014-09-07)
�\���}���Ԉ���Ă����̂ŁA�C��
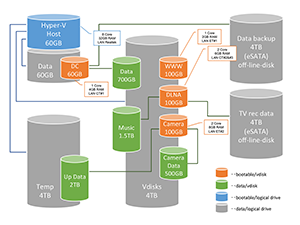
�E�E�N���b�N�ŏڍׂ�����܂��E�E
�܂��A�o�b�N�A�b�v�W���u���������d����ł���̂ŁA�Y��Ȃ��悤�ɐ}�����B���y�t�@�C���AMSDN�̃_�E�����[�h�t�@�C���A�f�[�^�t�@�C�������A�h���C���R���g���[�����bunbackup�Œ���o�b�N�A�b�v�B�܂��AMac�̃f�[�^�t�@�C�����AMac��Intego Personal Backup�Ńo�b�N�A�b�v�B
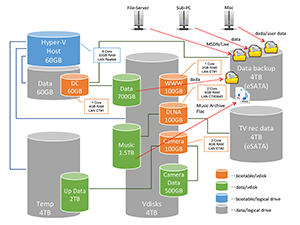
�E�E�N���b�N�ŏڍׂ�����܂��E�E
���G�A�t���[�̋��� (2014-11-23)
���ʂȖ����Ȃ��AHyper-V�T�[�o���g���Ă���̂����A�t�@���̉��̑傫�������܂ɋC�ɂȂ�B�f����ς�Ƃ��ȂǓ��ɁB�܂��AHDD�̉��x��40�x�O��B���ꂭ�炢�Ȃ狖�e�͈͓������A�����������x�𗎂Ƃ������Ƃ��v���B���낢��Y���ʁA��^�̃t�@�����P�[�X�Ɏ��t���A�G�A�t���[��{���I�ɉ��P���邱�ƂɁB�������AAntec Minuet 300�ɂ͑�^�t�@�������t����@�\�͂Ȃ��B�Ȃ���Ύ����ō�邵���Ȃ��A�Ƃ������ƂŁA�P�[�X�̓V��v�B
�v�ɐ旧���A�g�p����t�@���̑I��B��ʓI�ȑ�^�t�@���̏����200mm�B���i.com�Œ��ׂ��15���i�����o�Ă��Ȃ��BNZXT�A�T�[�}���e�C�N�A�N�[���[�}�X�^�[��3�Ђ����B�ǂ���������������A����Ȃ�Ɍ������āANZXT��FZ 200��nonLED�^�C�v�ɗ��������B
�t�@���̎��@���͂����Ƃ���ŁA�����ȍ̐����s���A�P�[�X�V��v�B�{�i�I�ȍ\���ɂ���Ɛv�̓�Փx���オ�邽�߁A�قڂ����̔Ɉ�ӏ��˂��~�߂ł��邾���̊ȈՍ\���ɂ���B������͂����̓��{�v���[�g���H�B�V�̖ʐς��傫�����߂��A��p�͑������݂�1���~����B�ǂ����悤���E�E�Ƃ��Y���A�����܂Ői��Ŏ~�߂�킯�ɂ������Ȃ��B�ӂ������Ĕ����B
�[��2�T�Ԃ̗\�肪10�����x�œ����B�P�[�X����80mm�t�@�����ς����ߌ����i��p�ӂ��āA�����ɒ��ށB�܂��AHDD��z�u����3.5�C���`�x�C�̃G�A�t���[�����P���邽�߁A�x�C�J�o�[�̃��b�V���J�o�[������B����͒T�������A���i���Ȃ��������߁B�n���Y�Ń��b�V���V�[�g���w�����ċ����p�n�T�~�ŃW���L�W���L�J�b�g�B3.5�C���`�x�C�Ƀn�����݁A�O���[�K���ŌŒ肷��B

����V��200mm�t�@�������t��

���b�V���̃V�[�g���n���Y�ōw��

�O���[�K���ŌŒ�

3.5�C���`�x�C�̃��b�V���J�o�[
�P�[�X����80mm�t�@���͌������悤�Ƃ������̂́AHDD�������邱�Ƃ��킩��A�}�15mm�̔��^�t�@�����w�����ĕt���ւ��B�V��200mm�t�@�������āA�����B

80mm�P�[�X�t�@���𔖌^�ɕύX

80mm�t�@�������t��

HDD�̎��t���ʒu��ύX

�V���P�[�X�Ɏ��t��

200mm�t�@�����g�b�v�ɏ������

��ʒu�ɐݒu
�d��������ƁA�����͂Ȃ����ǁA�܂������ς����ȁE�E�ƌ����������B�G�A�t���[���P�̑O��Ńm�C�Y������s���ƁA���P�O��53dB�O��B���P���55dB�O��ŁA����ʂ��������Ă���悤���B���AHDD�̉��x��40�x�O�ゾ�����̂�30�x�O��ɑ啝�ɒቺ�B�����܂ʼn�����Ȃ�A�t�@���̉�]�X�s�[�h�������������Ƃ��Ă��ǂ��������B

�G�A�t���[���P�O

�G�A�t���[���P��
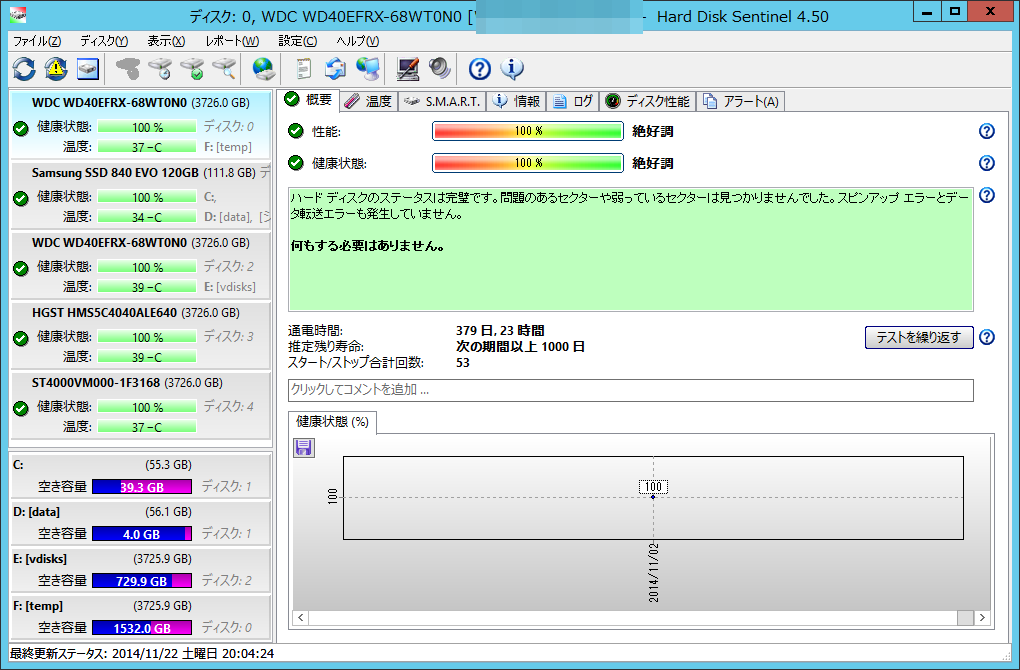
�G�A�t���[���P�O��HDD���x�i��j
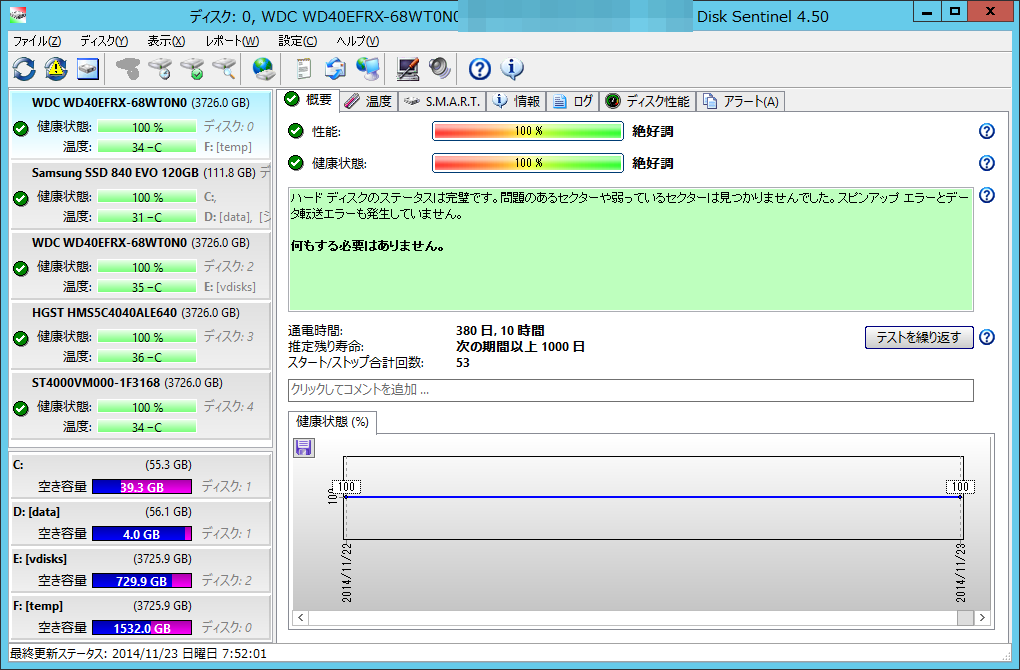
�G�A�t���[���P�O��HDD���x�i���j
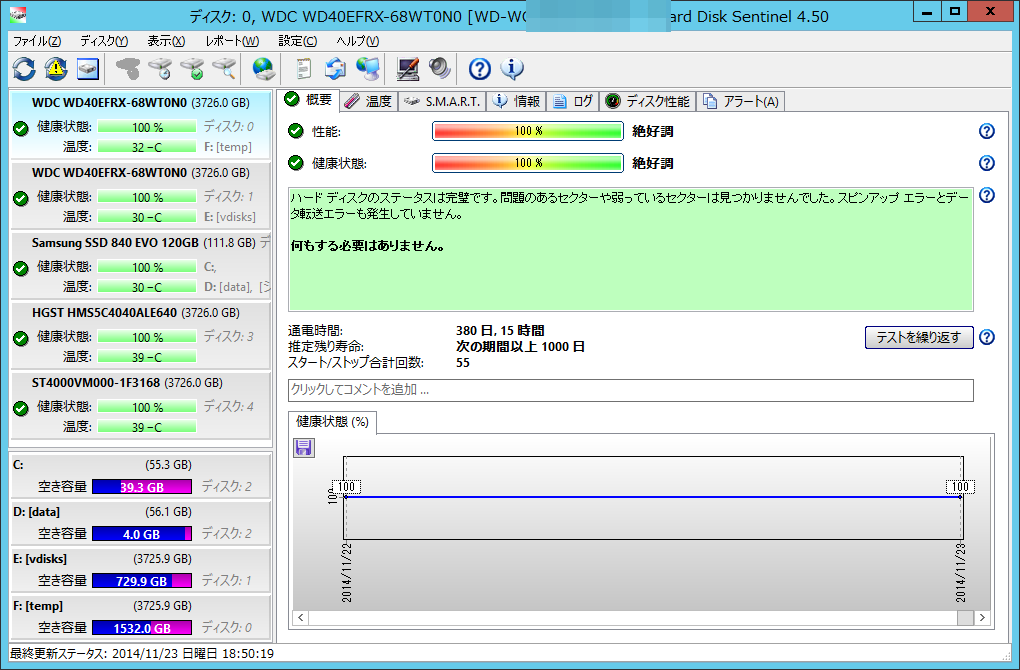
�G�A�t���[���P���HDD���x�i��j
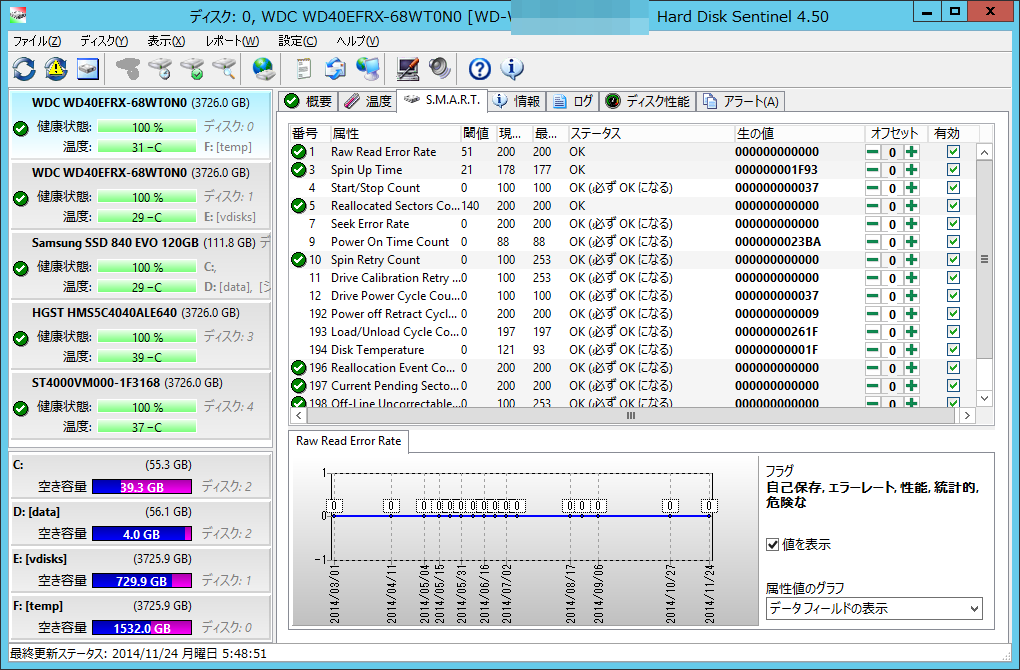
�G�A�t���[���P���HDD���x�i���j
Hyper-V�T�[�o�̃t�@��������C�ɂȂ�̂ŁA�t�@���R����lj��B�����ł�����̂�����Ηǂ��̂����ǁA���Ƀh���C�u�x�C���g���X���b�g�����t�ő}���p���Ȃ��B�i�D�������ǁA�V�̏�ɒ��u�����邱�Ƃɂ����B�I�̂́A�{�����[���^�C�v�̍ň��l���ɂ���A�T�C�Y��KQ01-BK-3.5�B4�̃t�@�����ʃR���g���[���ł���V���v����3.5�C���`�x�C�����^�C�v�BCPU�t�@���̓}�U�[��PWM�R�l�N�^�Ɍq���A�����P�[�X�t�@���ƁA�lj�����200mm�t�@�����t�@���R���ɐڑ��B�����t�@���͌��X�Â��Ȃ̂ŁA�R���g���[�����Ă��卷�Ȃ����A200mm�t�@���̕��́A��]���i�邱�Ƃł��Ȃ�̐É��ɁB���x�㏸���m�F���A�K���ȉ^�p�l��T�邱�ƂƂ���B

�t�@���R���O�ʂ���

�t�@���R���w�ʂ���

�t�@���̃P�[�u����ڑ�

����
HDD Sentinel�œ���HDD�̉��x�ω����m�F�B��]���������i�������A40�x�߂����x��30�x�����ŗ����Ă���B�T���ȂǁA�����ɂ��鎞�Ԃ������������������́AHDD�̉��x���㏸�C���ɂȂ�B
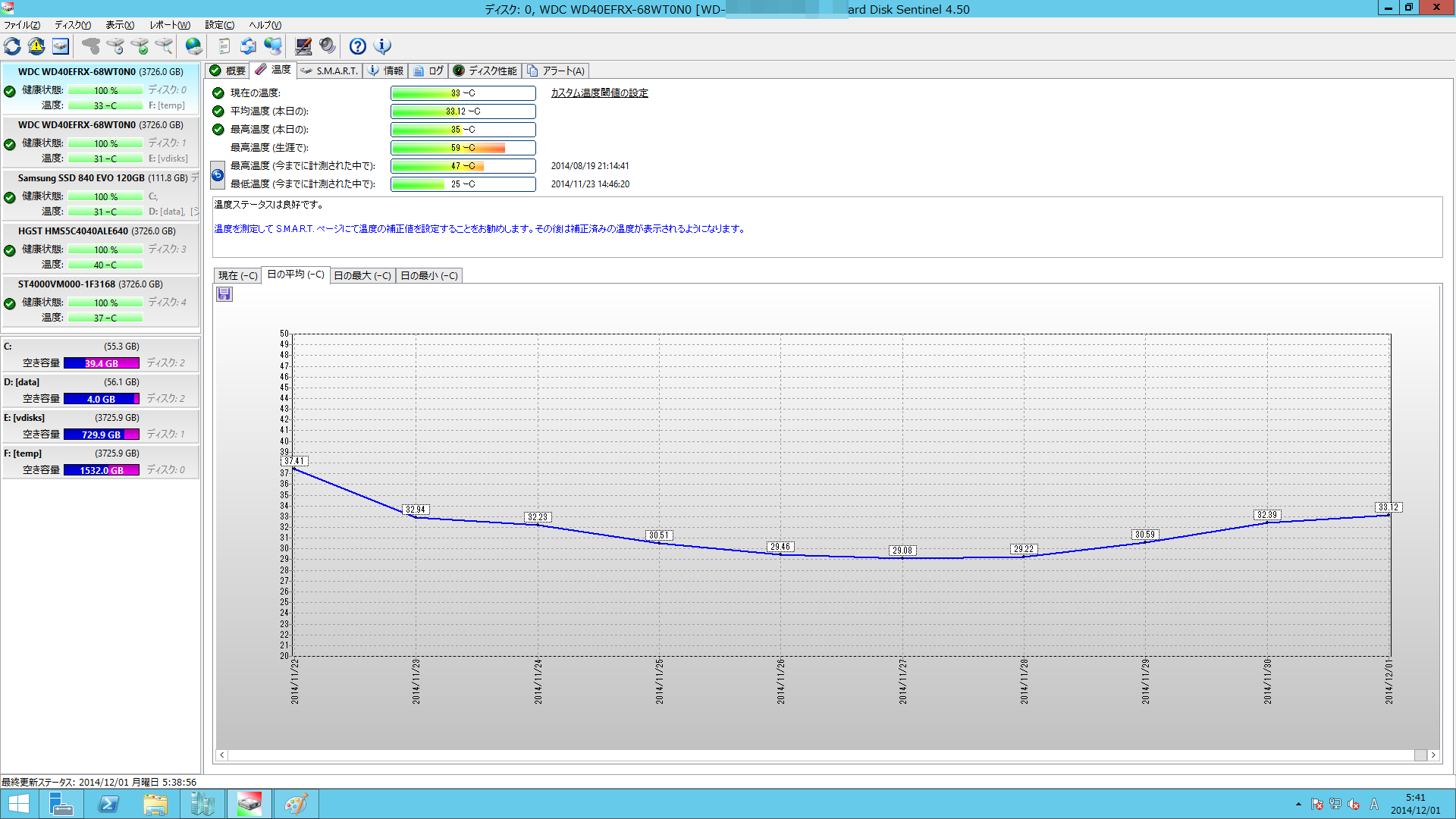
����HDD(1)�̉��x�ω�
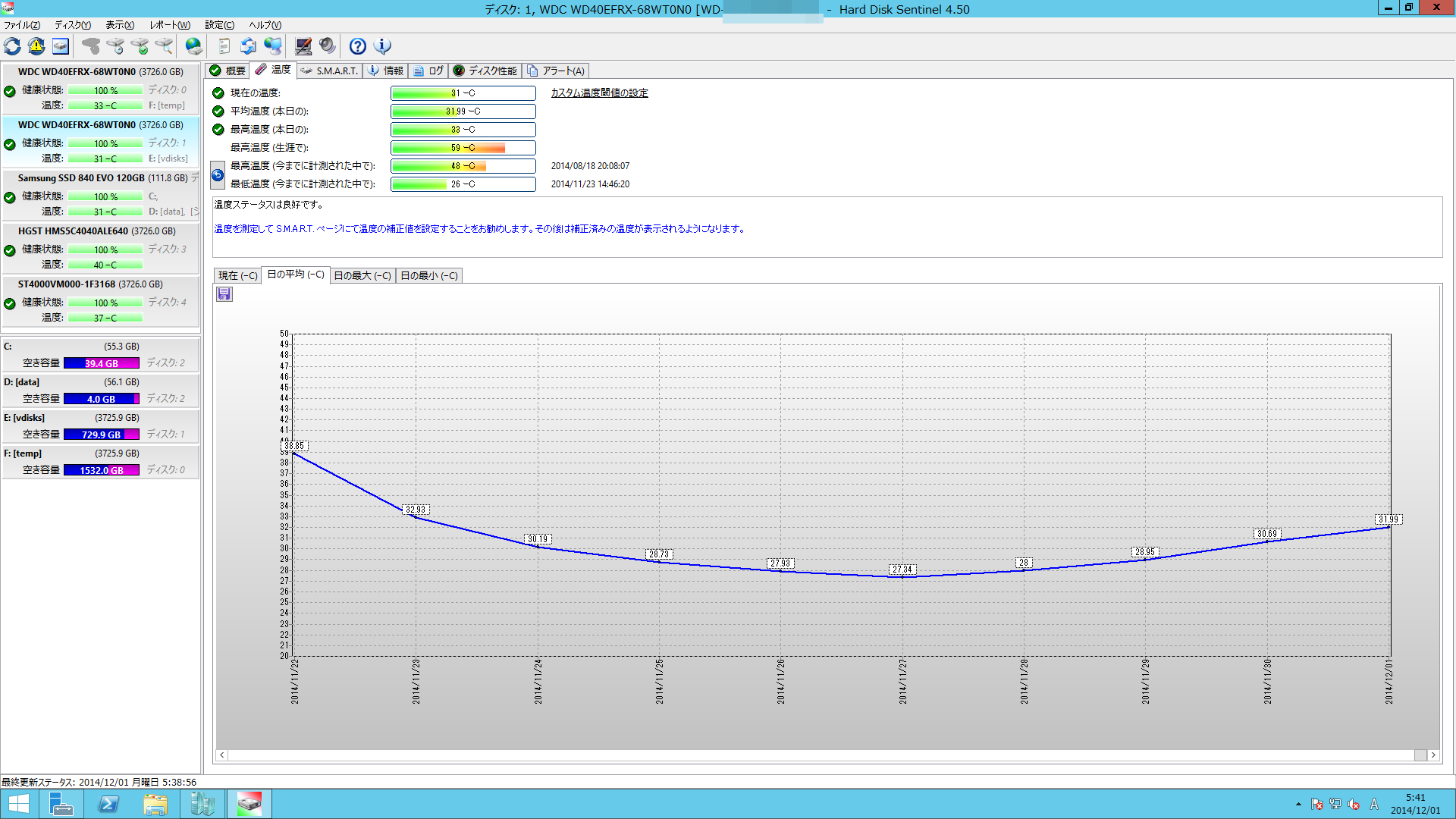
����HDD(2)�̉��x�ω�
2014�N���̉��x���ځB12/24-26�͏o���ŕs�݂��������߁A���x��25�x�܂Œቺ�B27���ȍ~���߂ɂȂ�A�����x�݂ɓ�����30���ȍ~�͂ǂ�ǂ�オ���čs���Ă���B
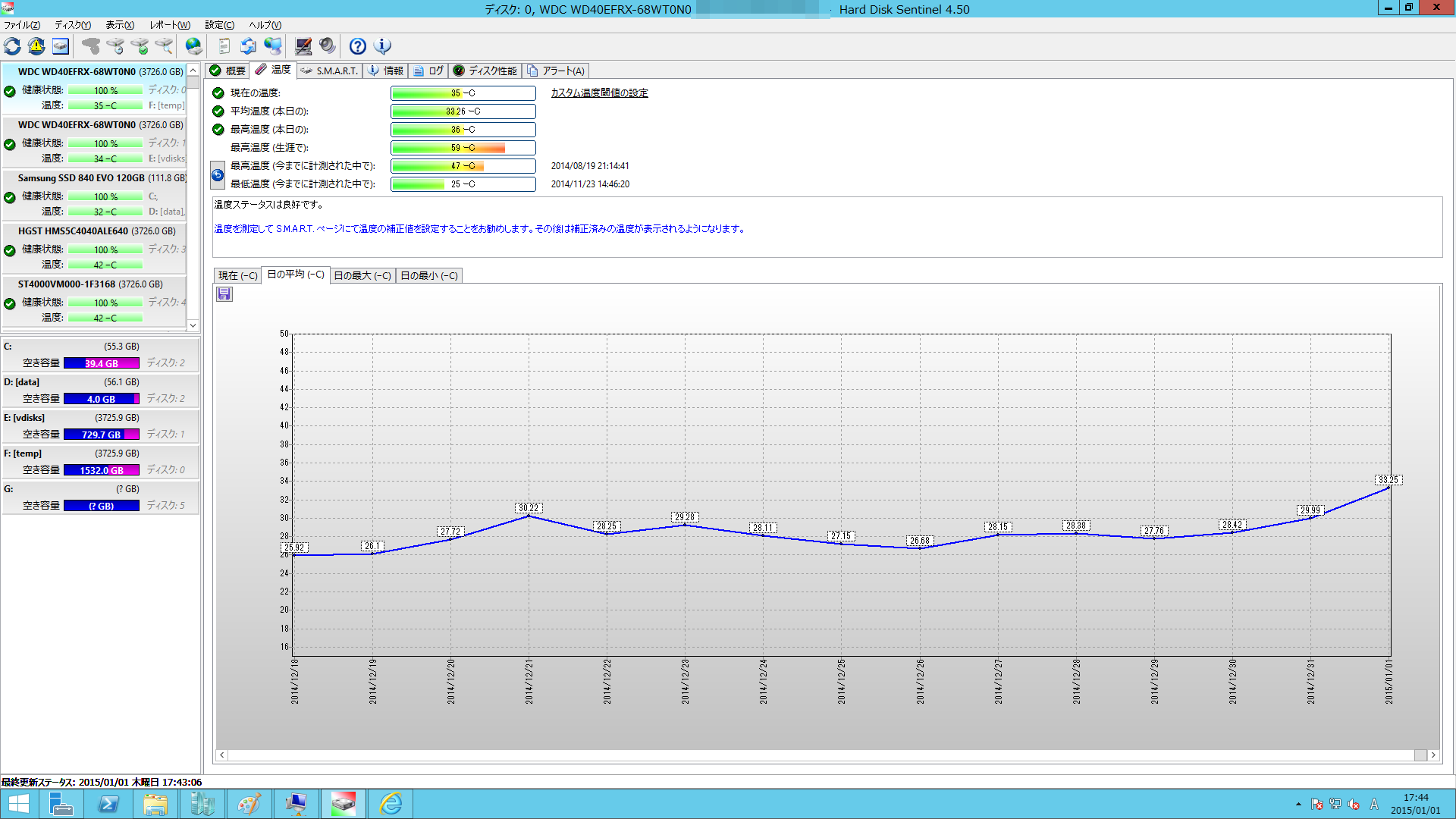
����HDD(1)�̉��x�ω�
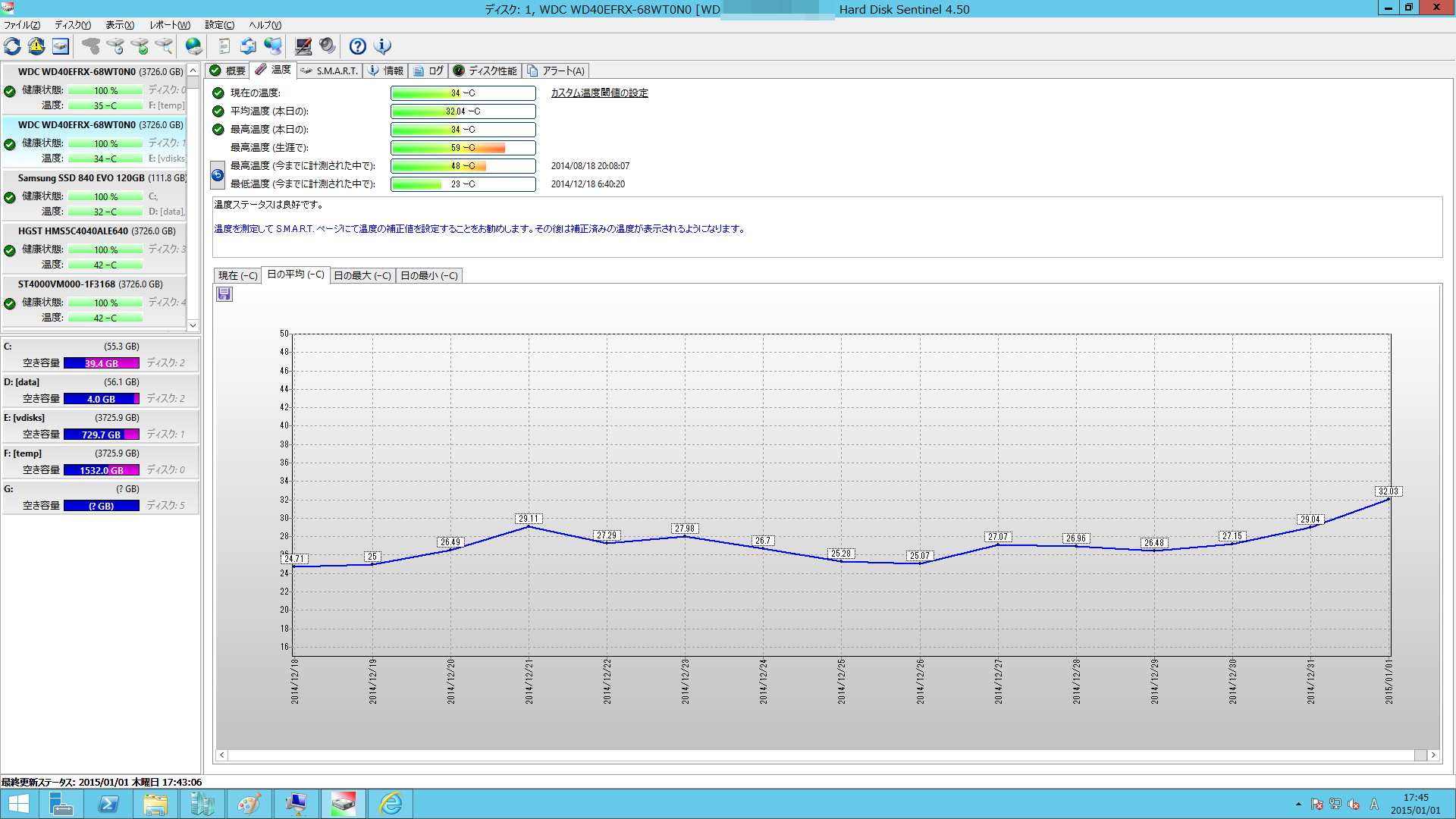
����HDD(2)�̉��x�ω�
|

