����I���\�z���āA����10�N�ȏ�E�ENetWare�̎��ォ�琔����ƁA15�N�߂��ɂȂ邪�A����A���k��k�Ђ��Ă̏ȃG�l�̎����ɂ�����āA����I�̉��z���ɒ��肵���i�{���́A�k�Ђ̑O����v�悵�Ă��̂����ǁE�E�j�B
�n�[�h�ݒ肩��A�\�t�g�ݒ�܂ŁA���Y�^�I�ȈӖ������߂āA�����ɂ��̉ߒ����L����B
���v��
�܂��́A���z�T�[�o�̍\�����v�����j���O�B�n�C�p�[�o�C�U�i���z���\�t�g�E�F�A�j�ɂ�Xen��VMware�AVirtualBox���F�X���邪�ATechNet�ɉ������Ă���W�Ŗ������Ɏg���邱�Ƃ�����i�E�`�̃T�[�o�͑S�ăe�X�g�p�r�A�Ƃ������ƂŁE�E�j�AMicrosoft��HyperV���g�p���邱�ƂƂ����B
���z������T�[�o�́A����ŏ펞�ʓd��ԂɂȂ��Ă���AWeb�T�[�o�ƃh���C���R���g���[���B���̓����{���������i���̌�ARAS���lj��j�B���Ȃ݂Ɍ����Web�T�[�o�́AEPSON��Atom�x�[�X�̃l�b�g�g�b�v�B�h���C���R���g���[���̓��o�C��Core2���g�p�����AMoDT�iMobile on DeskTop�j�x�[�X��PC�B
�l�b�g�[���̍\���B��NIC�݂��A�h���C���R���g���[����Web�T�[�o�ɂ͂��ꂼ��Ɨ�����NIC�����蓖�Ă�B
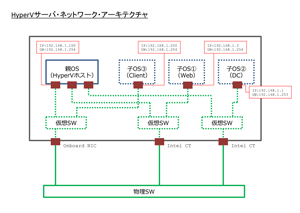
�E�E�N���b�N�ŏڍׂ�����܂��E�E
HDD�̍\���B�eOS�̋N���h���C�u��SSD�B2TB��HDD�ɉ��zHDD���쐬����B
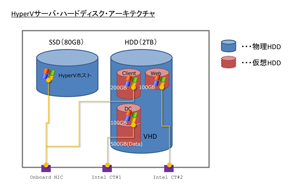
�E�E�N���b�N�ŏڍׂ�����܂��E�E
���n�[�h�E�F�A
HyperV�Ŏg�p���镨���T�[�o�����ASandy Bridge�x�[�X�̏ȓd��PC��z��B�����́AMini ITX�̏��^�I���v�悵�Ă������A�ǂ������z�T�[�o�𗧂Ă�̂ł���A�������͏���ɗp�ӂ��Ă��������B����ɁANIC�͂ł��邾���A���z�I���ɓƗ��������������̂ŁAPCIe�̃X���b�g�������~�����B�����Ȃ�ƁA���̂���ITX�ł͌��E������A�^�[�Q�b�g��M-ATX�ɁB��������A�Ƃ���Ƀ}�U�[�̑I�������L����B
�P�[�X�́A���x��A�s�v�ɂȂ���Antec��M-ATX�P�[�X�iMinuet 300�j������A��肪�ǂ��̂ł�����ė��p���鎖�ɁB�]�k�����A����A�ꉞ���s��M-ATX�P�[�X�����F�����̂����A�f�U�C������A�傫�����A������̗v�]�������̂��F���������BM-ATX���āA���\��ʓI�Ȕ��Ȃ̂ɁA�ӊO�B����́A��^�P�[�X���A�ŋ߂͈�C�ɏ��^������ITX�֗���Ă���̂��낤���E�E�B
�z�肵���n�[�h�\���͈ȉ��̒ʂ�B
�ECPU�FNTEL Core i3-2100T (2.50GHz,TDP 35W)
�E�}�U�[�FMSI H67MA-E45BR
�E�������FSiliconPower DDR3-1333/CL9 4GBx2SP008GBLTU133V21 x2 (Total 16GB)
�ESSD�Fpqi X25-M 80GB (Intel OEM)
�ENIC�FIntel EXPI9301CT GigaBit Desktop x2
�E�d���F���{PC�T�[�r�X 80W AC�A�_�v�^ SRD2D080V21
�E�P�[�X�FAntec Minuet 300
Sandy Bridge�ɂ́A���R�A�ł�����d�͂̒ႢCore i3 2100T��I���BTDP35W�̐��i���B�}�U�[�͓����AFoxconn�̈���H67�ɂ��悤�Ǝv���Ă����̂����A�c�N���ɍs������msi���i��CPU�ƃZ�b�g�����Ă����̂ŁA�Փ������B���͂���msi���A1����Sandy PC��g�ގ��ɁA���Ƃ��Ɣ������Ǝv���Ă����}�U�[�B���ׂ��x�ꂽ����Intel���i�ɕς������A����Ȍ`�Ō��Ǎw�����邱�ƂɂȂ�Ƃ́E�E�B
���̑��ASDD�͌��s��Web�T�[�o�̂��̂𗬗p�B���z�T�[�o�̃f�B�X�N���i�[����HDD�́A�É����ƍ��ϋv�����l�����āAHGST��5K3000�ɁB�������͋������O�̖\�����ɍw�������ASilicon Power��4GB���̂�4���BCPU�N�[���[�́A�N���ɑg��Sandy�x�[�X��PC�ɂ��ڂ����Asythe�̔w��̒Ⴂ���́B�����āA����NIC�Ƃ��āAIntel��CT��2���B�ŋ߁ANIC�ɊS�Ȃ������̂����A�]��Intel����NIC�Ƃ�����1���~�߂��������̂����A�����3000�~��B�������A���[�v���E�u���P�b�g�����Ă���B�����A����NIC��������A���̈�����NIC���Ӗ��͑S���Ȃ��ȁE�E�B
�Ō�ɓd���BANTEC��Minuet 300�ɂ́A300W�̂��������É��̓d�������ڂ���Ă���̂ŁA������g���Ă��ǂ��̂����A�d�����������コ�������̂ƁA��w�̐É�����}�肽���̂ŁAAC�A�_�v�^�����邱�ƂɁB���x�A�ȑO�^��T�[�o�̍\�z�������������ɍw������80W��AC�A�_�v�^��DC-DC�����������ɂȂ��Ă����̂ŁA������ė��p���邱�Ƃɂ����B
��DC-DC���t�p�X�e�C
ANTEC Minuet 300�̓d���́A�͂��߁ASFX���������Ǝv���Ă����̂����A�Ǝ��K�i���Ɣ����B�ƂȂ�ƁADC-DC��̎�t�͎s�̂̃X�e�C�Ȃǂ��g�����͂ł��Ȃ��B�����葁���̂́APicoPSU�̂悤�ȁA�����^��ATX�̓d���R�l�N�^�ɒ��}���ł���^�C�v�̂��́B�������A���������������Ă�����̂�����̂ŁA�ł��邾�����p�������B�ƁA�������ƂŁA��O���N���āA���t�p�̃X�e�C�����삷�鎖�ɁB����ƌ����Ă������H�͖ʓ|�Ȃ̂ŁA�l�����ɐ���������Ă�������H�Ǝ҂�T���āA�����ɗ��ގ��ɁB
����ł��A�}�ʂ͎����ŏ����Ȃ���Ȃ�Ȃ��B�����͈ꉞ�A�@�B�Ȃ̊w�Z�o�g�Ȃ̂����A�Љ�ɏo�Ă���}�ʂ����������͈�x���Ȃ��B���ɁA20�N�ȏ�Ԃ�ɁA�}�ʂ�`�����ɁB�Ƃ͌����Ă��A���ȒP�Ȃ��̂����E�E�B
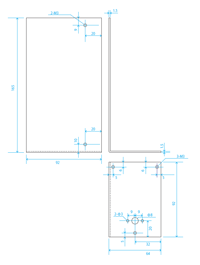
�E�E�N���b�N�ŏڍׂ�����܂��E�E
�I�Ǝ҂́A����ɂ�����{�v���[�g���H�Ƃ�����ЁB�v���A���J�ŕ]���ǂ������Ȃ̂őI�B���[���Ő}�ʂ�Y�t���Č��ψ˗����o���ƁA�����ɕԎ����B�}�ʂ͖��Ȃ��̂����A�l�W�����C���`�l�W�Ŏw�肵���Ƃ���A�^�b�s���O�̍H��Ȃ��̂ŁA�H������ɂȂ�A�Ƃ̘A�����BPC�P�[�X�̃l�W���C���`�Ȃ̂ō��킹���̂����A�~���l�W�ɕς��Ă���薳�������Ȃ̂ŁA�ύX���āA�����ɔ��������B����́A�ō���3150�~�ŁA�ʓr����800�~�B

��PC�g�ݗ���
���t�X�e�C�ȊO�̕��i���������̂ŁAPC�̑g�ݗ��Ă��n�߂�B��Ԗ��Ȃ̂́ASSD�̈ڐ݁B�ڐ���EPSON�̃l�b�g�g�b�v���A���ɕ������h�����̂���������B�������A�܂���x�ڂȂ̂ŁA��r�I�X���[�Y�Ɏ��O���ł����B����ȊO�̑g�ݗ��Ă͑傫�ȃg���u�����Ȃ������B�O��̏�Sandy�̎��̂悤�ɁA�}�U�[�����E�E�Ȃ�Ă��Ƃ��L��킯���Ȃ��E�E�B
�]�k�����ADC-DC����t���p�̃X�e�C�̐v�́A���s���Ă��邱�Ƃ������B���X�̓d�����t�����̃P�[�X���ɂł��ς肪�����āA�{���͂����Ɍ����肩�����J���Ȃ�������Ȃ������B�܂��A����t���p�̃X�y�[�T�[�̃l�W�̋r����яo�āA�P�[�X�Ɋ�����B���̖��́A���b�V������ꂽ��A�X�y�[�T�[��lj������肵�āA���Ƃ������B���@�͂҂����肾�����̂ɁA���s�����E�E�B
�g���Ċ������āAPC���N������ƁACPU�t�@�����ӊO�Ɣς��B�ǂ����A�S�͂ʼn���Ă���BBIOS�Ō���ƁACPU�t�@���̐���ݒ肪����A�t�@����]��臒l�ƁA�t�@����]���i���m�ɂ́A�p�[�Z���e�[�W�j���w��ł���̂ŁA����𗎂Ƃ��B��������ƁA�����ƐÂ��ɂȂ����B






���x���`�}�[�N
CrystalMark�ŁA���T�[�o�ƐV�T�[�o�̃x���`�}�[�N���r�B���z�h���C���R���g���[���́A�����T�[�o�����G�ł����ʂɁBGDI�������������x�ɗ}�����Ă��邪�AHDD������͑啝��UP���Ă���BWeb�T�[�o���\���Ȋ����B
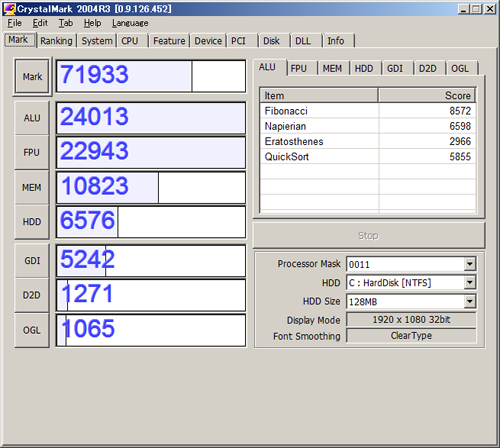 �]���̃h���C���R���g���[���B���o�C��Core2�x�[�X�B
�]���̃h���C���R���g���[���B���o�C��Core2�x�[�X�B
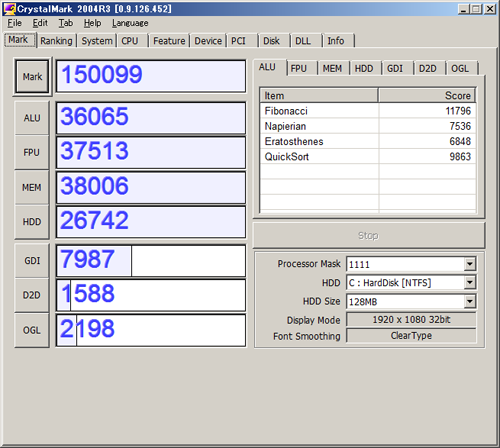 �o�[�`�����T�[�o�̃x�[�X�}�V���̃x���`�}�[�N�B
�o�[�`�����T�[�o�̃x�[�X�}�V���̃x���`�}�[�N�B
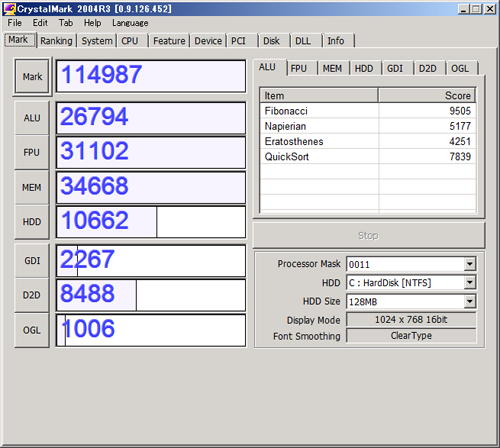 �o�[�`�����T�[�o��̃h���C���R���g���[���B
�o�[�`�����T�[�o��̃h���C���R���g���[���B
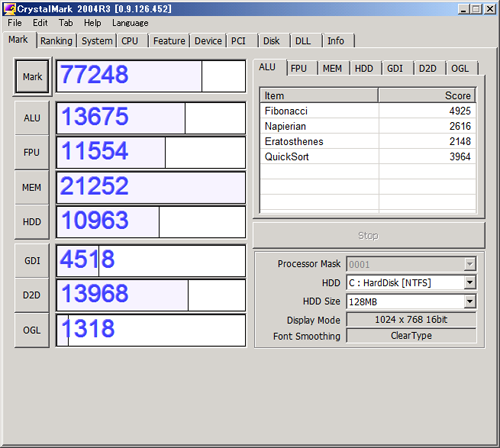 �o�[�`�����T�[�o���Web�T�[�o�B
�o�[�`�����T�[�o���Web�T�[�o�B
������d�͑���
����d�͂𑪒�BAC�A�_�v�^��80W���̂Ȃ̂ŁA�ς����邩�C�ɂȂ����̂����A���Ƃ����������B���Ƃ��Ƃ�Web�T�[�o���N����MAX:23W�A�A�C�h��:17W�A�h���C���R���g���[�����N����MAX:56W�A�A�C�h��:26W�������B����̓A�C�h����25W�Ȃ̂ŁA18W���x�ߓd�ł������ƂɂȂ�B����́A��Ԃ̖ړI�͒B���������ɂȂ�B
Minuet 300�W���d��
| ��� | ����d�� |
| PRIM95 | 67W |
| �N����MAX | 61W |
| VMx2 �����N���� | 47W |
| �A�C�h���iVMx2�N����ԁj | 32W |
| �x���`�}�[�Nx3��������iVMx2+Main OS�j | 75W |
80W AC�A�_�v�^
| ��� | ����d�� |
| PRIM95 | 65W |
| �N����MAX | 61W |
| �A�C�h���iVMx2�N����ԁj | 25W |
��HyperV�z�X�g�̃Z�b�g�A�b�v
�g�݂�������PC�ɁAOS���C���X�g�[���B����́AHyperV�z�X�g���Z�b�g�A�b�v���邽�߁AOS���ґ�ɁAWindows Server 2008 R2 Datacenter�ɂ���B�C���X�g�[���͓��ɑ傫�Ȗ��������B�n�[�h�E�F�A�ŗL�̃h���C�o���A�}�U�[�{�[�h�t����CD�������Ċ����B�f�o�C�X�h���C�o��́A�H�}�[�N�̃f�o�C�X�͈�|���ꂽ�B���Ȃ݂ɁA���̃}�U�[�AHDD��I/F�̃��[�h�������ݒ肾��IDE�ɂȂ��Ă���A�Z�b�g�A�b�v��ɋC�Â��AAHCI�ɕύX���čăC���X�g�[������n���ɁB���낻��AAHCI���f�t�H�ɂ��ė~������ˁB���ꂩ��A�ȓd�͉��̂��߂ɁAUSB3.0��IEEE1394���A�g��Ȃ��@�\��disable�ɂ���B���Ȃ݂ɁA�l�b�g���[�NI/F�́A�}�U�[�I���{�[�h��realtek��NIC���T�[�o��I/F�Ƃ��āA���݂���2����Intel NIC���A���z�T�[�o�p��NIC�Ɋ��蓖�Ă邱�Ƃɂ����B�����T�[�o�́A�X�^���h�A�����̃T�[�o�Ƃ��邽�߁A���[�N�O���[�v�̐ݒ�ɂ����B
�ȉ��A�Z�b�g�A�b�v�̃���
�EAHCI�̐ݒ�
�EUSB3.0����
�E.NET Framework 4���C���X�g�[��
�E�eDriver���C���X�g�[��
�E�v���C�}���l�b�g���[�N�̐ݒ�i�l�[���T�[�o�̓��[�^�Ɂj
�E�R���s���[�^����ύX
�E���[�N�O���[�v����ύX
�E�����X�V��L��������
�EBIOS��Intel Virtualization��L���ɂ���i�f�[�^����s�h�~��default��enable�j
�ECPU FAN SPEED��}�~
�܂��A�u�[�g�h���C�u��SSD�ւ̕s�v�ȏ������݂����炷���߁A�ȉ���ݒ�
�E�y�[�W�t�@�C�����폜
���u�V�X�e���̃v���p�e�B�v���J���āu�ڍאݒ�v�̃^�u���N���b�N�B���̍��ڂ́u���z�������v�̕ύX���N���b�N����B���z�������̐ݒ�E�B���h�E�������B
���u���ׂẴh���C�u�̃y�[�W���O�t�@�C���̃T�C�Y�������I�ɊǗ�����v�̃`�F�b�N���O���B
���V�X�e�����C���X�g�[������Ă���C�h���C�u��I���B�^��ӂ́u�y�[�W���O�t�@�C���Ȃ��v��I�����A�u�ݒ�v�{�^�����N���b�N�B
��C�ȊO�̃h���C�u��I������B�u�J�X�^���T�C�Y�v��I�����A�����T�C�Y�ƍő�T�C�Y���e�ʂɂ���B���̃T�C�Y�͐����T�C�Y���炢�ɂ���������A���߂ɂƂ��Ă��������낤
�ETemp�t�H���_�̈ړ�
�����ϐ���ς���B�u�V�X�e���̃v���p�e�B�v���J���āu�ڍאݒ�v�̃^�u���N���b�N�B���Ɂu���ϐ��v�̃{�^�����N���b�N�B
���㕔�ɂ���uTEMP�v�ƁuTMP]�ϐ����uE:�Temp�v�ɂ���B
�E�C���f�b�N�X�ݒ���O��
���G�N�X�v���[����SSD�̃v���p�e�B�A�S�ʃ^�u���J��
�E���C�g�L���b�V�����ɂ���
���f�B�X�N�̊Ǘ�����ASSD�̃v���p�e�B���J��
�����āAHyperV�̋@�\��lj��B�����̒lj�����AHyeprV��I���B���z�l�b�g���[�N�̐ݒ�ł́A�I���{�[�h�ȊO�̓��NIC��I���B
HyeprV�̃Z�b�g�A�b�v���I������Ƃ���ŁAHyperV�}�l�[�W�����N�����āA���z�T�[�o�̍\�z�ւƐi�ށB�]�k�ł͂��邪�A���z�T�[�o�̐ݒ肪�������āA���z�T�[�o���u�[�g���悤�Ƃ���ƁA�G���[���o�āA�u�[�g�Ɏ��s����B�n�C�p�[�o�C�U�����Ƃ��E�E���ăG���[�ŁA�ǂ����n�[�h����HyeprV�ɓK�����Ă��Ȃ��悤���B���������āACPU���̂�VT�Ή����ĂȂ��̂ł́E�E�ƁA��u���Ȃ������A��������͂Ȃ����낤�A��BIOS�ݒ�ׂ�ƁA�f�t�H��VT�̋@�\��OFF�ɂȂ��Ă����B���Ȃ݂ɁAIntel VT�ɂ́AVTx��VTd������AVTd�ł�I/O�����̉��z���x��������BCore i3 2100T�ɂ͍ŐV��VTd�͂Ȃ��AVTx����������Ă���B���Ȃ݂ɁAHyperV�ł́AVT�̑��Ƀf�[�^���s�h�~�@�\�iDEP�j�Ƃ����̂��K�v�ƂȂ�B
�ȉ��A�Z�b�g�A�b�v�̃���
�E�����̒lj��ŁAHyper-V��lj�
�E���z�l�b�g���[�N�̍쐬�ŁA�v���}�����������NIC��I������B
�E�ċN����A�T�[�o�}�l�[�W�����N�����A������Hyper-V��Hyper-V�}�l�[�W���̃z�X�g�����N���b�N���AHyper-V�̐ݒ��I��
�E���z�n�[�h�f�B�X�N��I�сA�p�X���w�肷��
�E���z�T�[�o���쐬����B�T�[�o�}�l�[�W����������Hyper-V��Hyper-V�}�l�[�W���̃z�X�g�����E�N���b�N���A�V�K�����z�}�V����I��
�E���z�T�[�o�����w��iweb_server�j�����̎��A���z�}�V����ʂ̏ꏊ�Ɋi�[����B��I�ԁB
�E�������������i2GB�j
�E�l�b�g���[�N�̍\���iNIC2�j
�E���z�n�[�h�f�B�X�N���쐬����
�E�C���X�g�[���I�v�V�����ŃC���[�W�t�@�C����I�ԁB
�E�T�[�o�}�l�[�W���̊Ǘ��c�[���ŁA���z�T�[�o���E�N���b�N���Đݒ��I���B�K�v�ȍ��ڂ�ݒ肷��B
�E�����J�n�A�N�V�����A������~�A�N�V������ݒ肷��
�E���zHDD�̃t�@�C�����폜���āA���zHDD��V�K�쐬����B���̎��A�e�ʌŒ�̐ݒ�ɂ���B�i���zHDD����蒼���ۂ́A�ȑO��HDD�͈�x�폜����j
�EOS���C���X�g�[��
�E�����T�[�r�X���C���X�g�[���ivmconnect�ő��쁨�����T�[�r�X�Z�b�g�A�b�v�f�B�X�N�̑}����I������j
���Ȃ݂ɁA���z�T�[�o���̃Z�b�g�A�b�v�ł́A���z�f�B�X�N�͗e�ʌŒ�ɐݒ肵���BHyperV��2.0�ɂȂ�A�e�ʉςł����������̃p�t�H�[�}���X������悤�ɂȂ����Ƃ̂��Ƃ����A����ł��A�e�ʌŒ�ɂ͂��Ȃ�Ȃ��B���z�n�[�h�f�B�X�N�́ASSD�ł͂Ȃ��AHGST��2TB��HDD��ɍ쐬�B��ŗe�ʂ��g��������A�lj��̉��zHDD��t������A�e�ʉσ��[�h�ɕύX������ƁA���R�x�������̂��f���炵���B
Web�T�[�o�̉��z���ɂ�2GB�̃������A�h���C���R���g���[���̉��z���ɂ�4GB�̃����������蓖�Ă�B�����T�[�o�ɂ�16GB�̃�����������̂ŁA����ł��\���ɗ]���Ă���B�܂��ACPU�R�A���́AWeb�T�[�o�ɂ�1�B�h���C���R���g���[���ɂ�2�����蓖�Ă��BCore i3 2100T�́A����2�R�A�A�_��4�X���Ȃ̂ŁA���̕ӂ肪���E�B
��Web�T�[�o���Z�b�g�A�b�v
���z���ւ̃T�[�oOS�̃Z�b�g�A�b�v�́A�ȒP�BOS�̃Z�b�g�A�b�vCD��ISO�C���[�W���AHyperV�}�l�[�W���ŃA�^�b�`���Ă����āA���zCD����u�[�g�����邾���BWeb�T�[�o�ɂ́AWindows Server 2008 R2 Web Server Edition���g�p�Bhttp��DNS�̃T�[�r�X�Ɍ��肳���Edition�����A���̖��̒ʂ�AWeb�T�[�o�ɂ͕K�v�\����OS���B
���z�T�[�o���́A����ȃh���C�o���K�v�ɂȂ�Ȃ��̂��A�ǂ��Ƃ���B�W���̃h���C�o�݂̂ŃZ�b�g�A�b�v����������B����������ɁAHyperV�z�X�g�ƘA�g���邽�߂́A�����T�[�r�X�ƌ����̂��C���X�g�[������K�v�����邪�A��������z�T�[�o�̑��상�j���[���瓝���T�[�r�X�̃C���X�g�[����I�Ԃ����ŁA�ȒP�Ɋ�������B
Web�T�[�o�̃Z�b�g�A�b�v�̃����́A�ȉ��̒ʂ�B
�E���[�J���̃l�b�g���[�N�ݒ�
���ÓIIP�A�h���X��ݒ�
��DNS��192.168.1.254�ɂ���B
�EPC����ύX����
�E�����̒lj���DNS��Web�T�[�o�Aftp�T�[�o��lj�
�EDNS�̃Z�b�g�A�b�v
���O���Q�ƃ]�[���ɐV�����]�[����lj����v���C�}���]�[�����]�[�����Ftc-engine.com
��tc-engine.com�̃v���p�e�B����ASOA���R�[�h��ns���R�[�h��lj��ins���R�[�h�́AFQDN�������āA�����������AIP�A�h���X���������͂����j
��CNAME���R�[�h�AA���R�[�h�AMX���R�[�h��lj�
���t�����Q�ƃ]�[���ɐV�����]�[����lj��F��̃]�[��
���v���C�}���]�[���AIPv4�t�����]�[���A�t�����]�[�����i219.117.204�j
���v���C�}���]�[���AIPv4�t�����]�[���A�t�����]�[�����i127.0.0�j
���v���C�}���]�[���ɁANS���R�[�h�APTR���R�[�h��lj�
�EIIS�̃Z�b�g�A�b�v
����{�F�̃R���|�[�l���g��lj�����B
�i�Ǘ��c�[�����T�[�o�}�l�[�W����������Web�T�[�o���E�N���b�N�������T�[�r�X�̒lj��ŁA��{�F�Ƀ`�F�b�N����j
���X���[�h�ɂ��Ẵ|���V�[��ύX����B
���Ǘ��c�[��[���[�J�� �Z�L�����e�B�|���V�[]
���A�J�E���g�|���V�[ �c���[�ŁA[�p�X���[�h�̃|���V�[]
���p�X���[�h�́A���G���̗v�������K�v��������g�����h�ɂ���B
����{�F�ؗp�̃��[�U�[��lj�����B
���Ǘ��p�̕ʃA�J�E���g��lj�����B
���Z�L�����e�B�����̂��߁AAdministrator�A�J�E���g���ɂ���B
���K���Web�T�C�g��ݒ�
���K���FTP�T�C�g��ݒ�
��FTP��SSL�ڑ��͐ڑ���������ɂ���B
��FTP�F�͓������ɂ��āA��{�F��L���ɂ���B
���F���[�U�[��administrators�n�̃��[�U�[�ɂ��A�ǂݏ����̃A�N�Z�X����^����B
���R���e���c���A�b�v���[�h����B
���p�X���[�h��������t�H���_���K���Web�T�C�g�őI�сA�������ɂ��āA��{�F��L���ɂ���B
���A�N�Z�X���̕ҏW��I�сA�A�N�Z�X���̌p���̐ݒ��ύX���A�A�J�E���g�FIUSRS�AUser���폜����B
�����[�U�[�lj��ŁA�F���s�����[�U�[��lj����A�ǂݎ��Ǝ��s�܂ŃA�N�Z�X����^����B
�EMBSA���Z�b�g�A�b�v
���h���C���R���g���[���[���Z�b�g�A�b�v
�h���C���R���g���[���[���AVirtual Machine��ɃZ�b�g�A�b�v�B���O�ɏ����W�߂�ƁA�h���C���R���g���[���[�̉��z���́A���܂肨�E�߂ł͂Ȃ��炵���B�ł��邾���A�����I�����������Ƃ̂��ƁB�h���C���R���g���[���[
�����z������ۂɂ́A�����f�B�X�N���g�p���Ȃ��A�������Ԓ�~��Ԃɂ��Ȃ��A�i�b�v�V���b�g�͎g�p���Ȃ��A�����T�[�r�X�̎��������͎g�p���Ȃ��A���̒��ӎ���������B�h���C���R���g���[���[�͏펞�ғ����āAAD�̃f�[�^�x�[�X��h���C�����ōX�V����Ă����̂ŁA���̐e�ʂƂȂ�h���C���R���g���[���[���~�܂�����A�Â����ɏ����߂��ꂽ�肷��ƁA�s������������E�E�Ƃ����̂��傽�钍�ӎ����̂悤���B�܂��A����h���C�����̏ꍇ�A�h���C���R���g���[���[�͈�䂾���A��{��ɉғ������ςȂ��B���ӎ����ɋC��t����A�傫�Ȗ��͖����������B
�Z�b�g�A�b�v�̃����́A�ȉ��̒ʂ�B
�EWindows Update�ōX�V�B
�EIP�A�h���X��ݒ�iDNS�͎������g�ɂ���j�B
�EPC����ύX�BBR>
�E�����T�[�r�X���C���X�[���B
�Edcpromo.exe���N���i�ڍ׃��[�h���g�p�j�B
�E�V�����t�H���X�g�Ƀh���C�����쐬�i�t�H���X�ƃ��[�g�h���C����tc-engine.com�ɐݒ�j�B
�E�t�H���X�g�̋@�\���x����2008 R2�B
�EDNS�T�[�o�[��lj��B
�EDB/LOG/SYSVOL�͋K��̐ݒ�B
�E�������[�h�̃p�X���[�h��ݒ�B
�EDNS�̐ݒ�B
���T�[�o�̃v���p�e�B��\���B
���t�H���[�_�^�u�œ]���T�[�o��IP�A�h���X����́B
�EDHCP��ݒ�B
��WINS�͎g�p���Ȃ��B
��IP v6 �X�e�[�g���X���[�h��L���ɂ���B
��DHCP�ŃA�h���X�\��B
�EIIS ���C���X�g�[���iftp�T�[�o��ݒ�j�B
��Default Web Site���폜�B
��FTP�T�C�g�̒lj��B
��SSL�ڑ���������B
�����������{�F��lj�����B
�������F���ɁA��{�F��L���ɂ���B
��ftp�̏��F�K���ŃJ�����pftp���[�U�[�ɓǂݎ��A�������݂̋���^����B
�E�����[�g�f�X�N�g�b�v��L���ɂ���B
�E��������A�t�@�C���T�[�r�X���C���X�g�[������i���U�t�@�C���V�X�e����ݒ�j�B
�E���U�t�@�C���V�X�e���́A���̌�T�[�o�}�l�[�W����DFS�̊Ǘ��X�i�b�v�C���Ŗ��O��Ԃ��쐬����B
�E���[�U�[��lj�����B
�E�J����ftp�p�̃��[�U�[��lj��B
��ftp�t�@�C��del�p��bat���R�s�[�B
��ftp�f�B���N�g���ɃJ����ftp�p���[�U�[�̕ύX�܂ł̃Z�L�����e�B�A�N�Z�X����^����B
�E�^�X�N�̒lj��ijpeg�폜�j
�E�^�X�N�̒lj��iwol�j
�������Ƃ��A���O�I�����ĂȂ��Ă����s�A�ŏ�ʂ̓����Ŏ��s�B
�E����������ݒ�
��w32tm /query /configuration�i���݂̐ݒ�m�F�j
��w32tm /config /manualpeerlist:ntp.nict.jp/syncfromflags:manual�i���{�W������NTP��ݒ�j
��w32tm /config /update�i�ݒ�f�j
��w32tm /query /configuration�i�ݒ���m�F�FType: NTP (���[�J��)�ANtpServer: ntp.nict.jp (���[�J��)�ƂȂ��Ă��邱�Ƃ��m�F�j
��w32tm /resync /nowait�i�����ɍē����j
�]�k�����AHyperV���ł́A�z�X�gOS���̎������Q�X�gOS�ɔ��f�����̂ŁA�z�X�gOS�̃C���^�[�l�b�g�����ݒ��nict�ɓ�������悤�ɂ��Ă����B����ɁA���������̃C���^�[�o�����A�ȉ��̃��W�X�g�����������ĕύX����B
��HKEY_LOCAL_MACHINE�System�CurrentControlSet�Services
�W32Time�TimeProviders�NtpClient ���J���B
��SpecialPollInterval ��DWORD�l��3600�i10�i���j�ɕύX����B
����ɗ]�k�����A�h���C���Q���̃N���C�A���g�̎������������Ȃ��ꍇ�́A�ȉ����N���C�A���gPC�Őݒ肷��B
��HKEY_LOCAL_MACHINE�̀SYSTEM�CurrentControlSet�Services�W32Time�Parameters���J���B
��Type��NTP�ɕύX����B
��NtpServer��ntp.nict.jp�ɕύX����B
���h���C���R���g���[���[�̈ڐ�
�n�[�h�A�\�t�g�ʂ̏������������̂ŁA����̃h���C������A�V�����h���C���ւ̈ڐݍ�Ƃ��͂��߂�B�܂��́A����̃h���C���̍\���m�[�h���A�h���C�����痣�E������B�����āA����̃h���C���R���g���[����LAN����藣���B�����āA�V�����h���C���R���g���[����LAN�Ɍq���A�e�\���m�[�h��V�h���C���ɎQ��������B
�{���́A�h���C���̈ڐ݂́A����̃h���C���ɁA�V�h���C���R���g���[���[��lj����āA���i�����ڂ��Ă����āA�ŏI�I�ɖ������ڍs���Đ�ւ��E�E�Ƃ������������������̂��낤�B�ȑO�A���̂������g���C���������������̂����A�h���C���R���g���[���[1��̊����ƁA�F�X�ƃ��X�N������B���炭�A�V���h���C���R���g���[���[�p�ł�������̂��낤���ǁA������ʓ|�L���B�Ƃ������ƂŁA�E�`�ł̓h���C���R���g���[���[��V������ۂ́A�h���C�����S���V�����\�z�������Ă��܂��Ă���B�l�Ŏg�����ɂ́A�h���C���Ŏg���@�\������������Ă���̂ŁA���̕����y�Ȃ̂��B�������A�\���m�[�h�ōĐݒ��A�ꍇ�ɂ���Ă̓v���t�@�C���̈ڐ݂��K�v��������A���̂����ł����_�͂�������B������A�v���t�@�C���̃R�s�[�͂����ɁA�V�����v���t�@�C�����������߁A�ăZ�b�g�A�b�v�K�v�ȃA�v�����ł��肵�āA���\�g���u���Ɍ������Ă��܂����B
������A�g���u���Ɍ�����ꂽ�̂��ADFS�̐ݒ�B���U�t�@�C���V�X�e���̎������A���Ƃ��Ƃ̓����o�[�T�[�o�ł���t�@�C���T�[�o�ŁA���U�t�@�C���V�X�e�����z�X�g���Ă����B���̃t�@�C���T�[�o���A�V�����h���C���ɎQ�������A�Ă�DFS�̐ݒ�����悤�Ƃ�����A������DFS���[�g�̏�폜�ł��Ȃ��B���ǁA���W�X�g������DFS�����폜���A�t�@�C���T�[�o�����X�^�[�g�BDFS�̖�������U�폜���A�ēxDFS�̖�����lj�������A�������O�ŐV����DFS���[�g��ݒ肷�邱�Ƃ��ł����B
�Z�b�g�A�b�v�̃����́A�ȉ��̒ʂ�B
�E�ePC���h���C�����痣�E������B
�E���[�J���A�J�E���g���O�I���������B
�E���h�����R���g���[���[���V���b�g�_�E���B
�E�V�����h���C���R���g���[���[���N���B
�E�ePC���h���C���ɎQ���������B
�E���O�I���X�N���v�g��SYSVOL�z���ɃR�s�[����B
�E���[�U�[�Ƀ��O�I���X�N���v�g�����蓖�Ă�B���v���t�@�C���^�u�Ŏw��B
�E�t�@�C�����L�ݒ���������B
�ENumLock��regedit�Őݒ�B
HKEY_USERS�.DEFAULT�Control Panel�Keyboard�InitialKeyboardIndicators
HKEY_CURRENT_USER�Control Panel�Keyboard�InitialKeyboardIndicators
0 : NumLock OFF
2 : NumLock ON
�����Ƃ��A0�ɂ���B
�E�������O�I���ݒ��regedit�Őݒ�B
�EDFS��ݒ�i�t�@�C���T�[�o�ōs���j�B
�E���O��ԃT�[�o�̐ݒ�B
�Ewol.exe��o�^�B
�ȉ��͔��Y�^�B
���h���C���̈ڍs�ŃA�N�Z�X�������������Ȃ�����
�Z�L�����e�B�̏ڍאݒ聨���L�҃^�u�ŁA���K�̃h���C�����[�U�[�����L�҂ɕς��A�T�u�R���e�i�ƃI�u�W�F�N�g�̏��L�҂�u��������Ƀ`�F�b�N�����AOK�������B
�Z�L�����e�B�̏ڍאݒ聨�A�N�Z�X���̕ύX���A�N�Z�X���^�u�ŁA���������������[�U�[���폜�B�폜�ł��Ȃ��҂́A���̃I�u�W�F�N�g�̐e����̌p���\�ȃA�N�Z�X�����܂߂�̃`�F�b�N���O������A�폜����B���̎��A�x���_�C�A���O���o����A�lj��{�^���������A���̌�폜����B
����ɁA�K�v�ȃ��[�U�[�ƃA�N�Z�X����lj����A�q�I�u�W�F�N�g�̃A�N�Z�X�����ׂĂ��A���̃I�u�W�F�N�g����̌p���\�ȃA�N�Z�X���Œu��������Ƀ`�F�b�N�����āAOK�������B
�E����ł��A�t�@�C���R�s�[����ƁAFFC�ł̓G���[���o�āA�G�N�X�v���[���ł̓A�N�Z�X�����擾����|�̃��b�Z�[�W���\�������B���ʓI�ɂ́AUAC���ɂ����炱�̃G���[�͏o�Ȃ��Ȃ����B
��AVeL�Ńt�@�C�����L�������Ȃ���Computer Browser��L���ɂ���j
2008/2008 R2�ł̓f�t�H�Ń}�X�^�u���E�U�ɂȂ��Ă���Ȃ��̂ŁAComputer Browser�T�[�r�X��L���ɂ��āA�����N���ɂ���B
AVeL����t�@�C�����L�������Ȃ����́A����ʼn����B
���Ȃ݂ɁA�t�@�C�����L�����Ă���T�[�o��2008 �̏ꍇ�́A���g��Browser�T�[�r�X��L���ɂ���̂ɉ����āA�t�@�C�A�E�H�[���������ɂ���B
��Windows 2008 + IE�ŁA�Z�L�����e�B���L�c������ꍇ�̐ݒ�
(1)Internet Explorer �Z�L�����e�B�����̍\�����ɂ���B
�E�T�[�o�[�}�l�[�W���ŋN������B
�E�m�T�[�o�[�̊T�v�n���m�Z�L�����e�B���n�̉E�e�́AIE ESC�̍\���̃{�^�����N���b�N����B
�E�Z�L�����e�B�����̍\���@�_�C�A���O���\�������̂ŁA�Ǘ��҂ƃ��[�U�[�̗����ŃI�t�ɂ���B
(2)�Z�L�����e�B���x����������B
�E�C���^�[�l�b�g�I�v�V�������J���B
�E�m�Z�L�����e�B�n�^�u���J���A�C���^�[�l�b�g�]�[����I�����A�Z�L�����e�B���x����������B
��RAS�̍\�z
VPN���g�����A�����[�g�A�N�Z�X�����A���z����ɍ\�z�����BRAS�́A�h���C���R���g���[���[��ɗ����グ�悤���Ƃ��v�������A�܂��͎����I�ɁE�E�Ƃ������ƂŁAWindows7��VM��������グ�āA�����ɃZ�b�g�A�b�v���邱�Ƃɂ����B���̕ӂ�̎�y���́A���z���Ȃ�ł͂̂��́B
Windows��ł�RAS�́A���܂��Ȃ��AWeb�Œ��ׂ���A�B���悤�ɐݒ��ʂ��d�g�܂�Ă��鎖���������B���Ȃ݂ɁA7��VPN�́A�����I�ȕ\���͖������APPTP�ƂȂ�B
�Z�b�g�A�b�v�̃����́A�ȉ��̒ʂ�B
��RAS�T�[�o�̐ݒ�
�E�R���p�l���l�b�g���[�N�Ƌ��L�Z���^�[���A�_�v�^�[�̎�ނ̕ύX��ALT�L�[�������ƃt�@�C�����j���[�o�ė���̂ŁA��������V�������M�ڑ���I��
�E���[�U�[��I�ԁA�C���^�[�l�b�g�o�R��I�ԁA���M�ڑ��̃v���p�e�B�ŁADHCP�̐ݒ���s���B
�E�t�@�C�A�E�H�[����������
�E���[�^�̃|�[�g�t�H���[�h��ݒ肷��B�iTCP(�|�[�g�ԍ�1723)�� GRE�i�v���g�R���ԍ�47�j�j
���N���C�A���g���̐ڑ�
�E�l�b�g���[�N�Ƌ��L�Z���^�[���V�����ڑ����̓l�b�g���[�N�̃Z�b�g�A�b�v���E��ɐڑ����܂����C���^�[�l�b�g�ڑ��iVPN�j���g�p���܂��B
�E�E��ւ̐ڑ���IP�A�h���X����́B���͐ڑ����Ȃ���I�ԁB
�E���[�U�[���ƃp�X���[�h����́B
�E�ڑ������ɁA�A�_�v�^�[�̐ݒ�̕ύX���J���B
�EVPN�ڑ��̃v���p�e�B���J����IPv6�͊O���B
�E�ڑ����遨�h���C���łȂ��ėǂ��B
�E�ڑ���A�����[�g�f�X�N�g�b�v�Őڑ�����B�i�h���C�����[�U�[�Łj
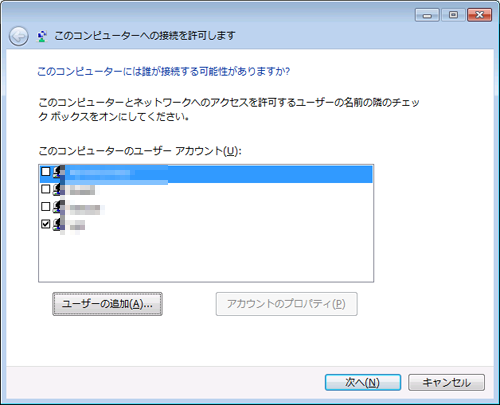
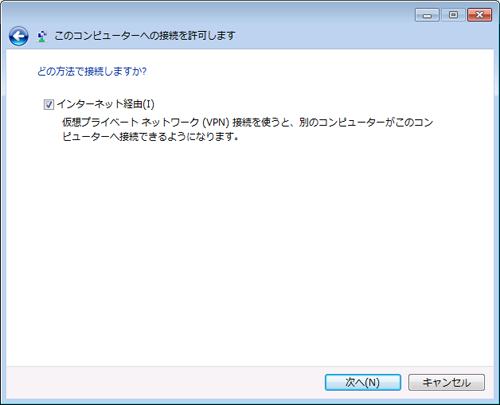
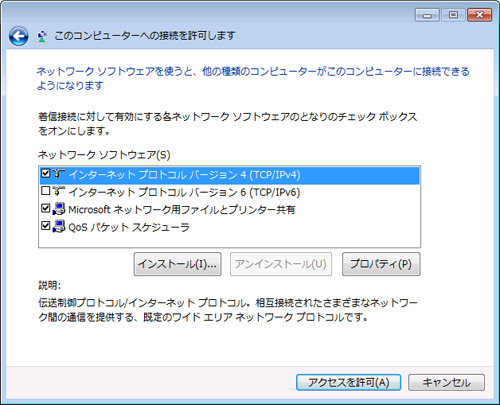
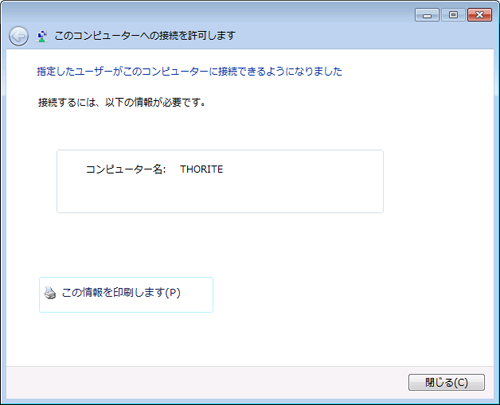
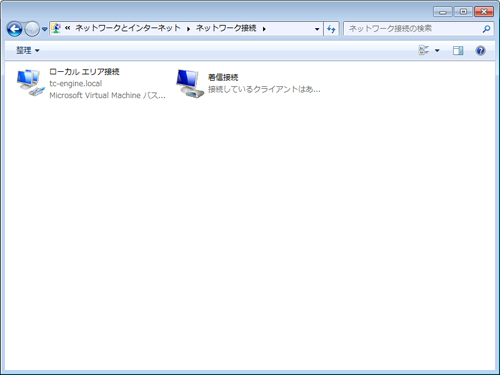
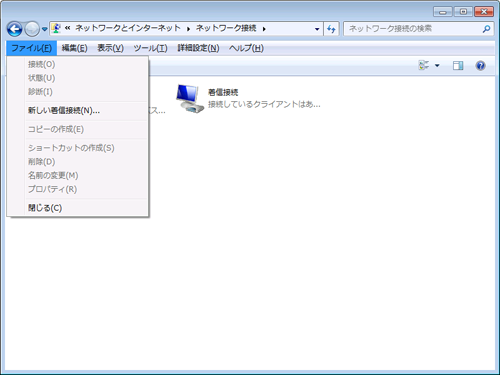
��Dynamic DO�Ńh���C���o�^
�EDiCE Professional���C���X�g�[��
�E�z�X�g���ɂ̓T�u�h���C����
�E���[�U�[���͋�
���Ȃ݂ɁADiCE���T�[�r�X�Ƃ��ăC���X�g�[������ɂ́A�R�}���h�v�����v�g���Ǘ��҂Ƃ��Ď��s���āA������svc_install�����s����K�v������B���̌�A�T�[�r�X��DiCE�̃T�[�r�X�������N������悤�ɐݒ肷��B
����ɁA�ȉ���ݒ�B
�E�V�X�e���̏ڍאݒ�>>�^�u�F�ڍאݒ�>>�p�t�H�[�}���X�F�ݒ�>>�p�t�H�[�}���X�I�v�V�����_�C�A���O>>�^�u�F�f�[�^���s�h�~�ŁA�u���ɑI���d�dDEP��L���ɂ���B�v�̕��Ƀ`�F�b�N�������B
�E�lj� ��DiCE�̃T�[�r�X��o�^
�EDiCE�̃T�[�r�X���ċN�����A�����N������悤�ɐݒ肷��B
��RAS�̍\�z�iL2TP�j
�ȑO���A���zWindows7���PPTP�ɂ��RAS��VPN�ڑ����s���āA�O�o�悩��A�N�Z�X���s�����������I�ɍs���Ă����B�������Aau��iPhone�ɕς��Ă���AVPN��NG�ɂȂ�A�@���Ƃ�����Ɋׂ��Ă����B����Ȑ܁A��N�����au�ł�VPN�ڑ����\�ɂȂ������Ƃ�m��BPPTP�Ŗ��Ȃ��A�N�Z�X�ł���B����Ȏ������s���Ă��邤���ɁA�ǂ����Ȃ�����ƃZ�L���A��L2TP�ɂ��VPN���ł��Ȃ����A�ƍl����悤�ɂȂ����B���̂��������ƂȂ����̂��A�����[�g�����WOL�ł�PC�u�[�g�BPPTP���łǂ����Ă�WOL���ʂ�Ȃ��B���ׂ��PPTP�̓}�W�b�N�p�P�b�g�͒ʂ��Ȃ��Ƃ����B�������AL2TP�͒ʂ��炵���B�Ƃ������ƂŁA���zWindows�T�[�o��ŁAL2TP�ɂ��RAS���\�z���āAVPN�ڑ����ł���悤�ɃZ�b�g�A�b�v���Ă݂��B
�Q�l�ɂ����̂͂����̃T�C�g�B
http://jehupc.exblog.jp/10537558/
�قƂ�ǁA���̒ʂ�ɍs���������B
�EVM����\�z����B���̍ہANIC��2���ō\������B
�EWindows Server 2008��VM��ɃZ�b�g�A�b�v�B
�E�����̒lj��ŁA��l�b�g���[�N�|���V�[�ƃA�N�Z�X�T�[�r�X����碃����[�g�A�N�Z�X�T�[�r�X����C���X�g�[���B
�E�Ǘ��c�[������[�e�B���O�ƃ����[�g�A�N�Z�X�����A�T�[�o���E�N���b�N������[�e�B���O�ƃ����[�g�A�N�Z�X�̍\���ƗL�������I���B
�E����[�e�B���O�ƃ����[�g�A�N�Z�X�T�[�o�[�̃Z�b�g�A�b�v�E�B�U�[�h����J�n�B
�E������[�g�A�N�Z�X(�_�C�����A�b�v�܂���VPN)���I���B
�EWAN�����f�t�H���g���[�g�ɂ��Đݒ�B
�EDHCP�̃X�R�[�v��ݒ�B
�E�T�[�o��IPv4�����[�J���G���A�ڑ��̃v���p�e�B���S�ʁ����̓t�B���^����A�t�B���^�����O�ݒ���폜����B
�E���[�e�B���O�ƃ����[�g�A�N�Z�X�T�[�o�[�̖����C���X�g�[����A������[�g�A�N�Z�X�̃��O�ƃ|���V�[����E�N���b�N���NPS�̋N�����I���B
�E��l�b�g���[�N�|���V�[�T�[�o�[����N�����āA�|���V�[���쐬�B
�E��l�b�g���[�N�ڑ��̕��@��ɂ͢�����[�g�A�N�Z�X�T�[�o�[����w��B
�E�����̑I���Ŏw�肵��Windows�O���[�v�̃A�J�E���g�ɋ���^����B
�E�����ĔF�̕������)�A�Í����̃|���V�[�����߂�B
�E���O���L�L�[�ɂ��Í����̐ݒ���s���B
�EUDP 500��UDP 4500���A���[�^���牼�z�T�[�o�Ƀ|�[�g�t�H���[�h����B
�ȏ�̐ݒ�ŁAL2TP�ł�VPN�ڑ����\�ɂȂ�B
���Ȃ݂ɁA���ʓI�ɂ�L2TP�ł�WAN�����WOL�͌����Ȃ������B�ǂ����A���[�^�̒��Ń}�W�b�N�p�P�b�g���e����Ă���悤���B�������APPTP���L2TP�̕������S�Ȃ̂ŁA���ʃI�[���C�Ƃ��悤�B
--2013.09.16�NjL--
Windows7/8���ŁA���̂�VPN�ڑ��ł��Ȃ���Ԃ������Ă����BiPhone�ł��Ɩ��Ȃ��B�����ɁAMac���Őڑ�����ƁA����������Ȃ��BWindows�ŗL�̖�肩�E�E�Əd�������グ�Ē��ׂ�ƁA����炵�����Web�ɁB
"Windows8��NAT�z��L2PT/IPsec�ŃG���[809���������A�N�Z�X�o���Ȃ�"�Ƃ����̂����������B
�Ǐ�͑S�������BMS�̃i���b�W�ɂ��֘A�����悤���B
http://support.microsoft.com/kb/926179
��������Ƃ͈ȉ��B
�Eregedit���N���B
�EHKEY_LOCAL_MACHINE�SYSTEM�CurrentControlSet�Services�PolicyAgent��I�ԁB
�EPolicyAgent�̉E���ʼnE�N���b�N���ĐV�K�iN)��DWORD�l(32bit)���쐬���A���̂�"AssumeUDPEncapsulationContextOnSendRule"�ɕύX����B
�EAssumeUDPEncapsulationContextOnSendRule�̒l��0��2(10�i���A16�i���ǂ���ł���)�ɕύX�B
�E�ċN���ŁA�ڑ��ł���悤�ɂȂ����B
���Ȃ݂ɁA�ڑ����͎��O���L�L�[��VPN�ڑ���IPSec�̃v���p�e�B�ł�����Ɛݒ肷��悤�ɁB
Hyper-V�̍\���i2012/��E�\���ύX�j
Hyper-V�̍\������ύX�ɂȂ����̂ŁA�X�V�BWeb�T�[�o�A�h���C���R���g���[���̑���RAS�Ƃ���Windows Server��VM���ғ�����B���̑��A�g�����X�R�[�_�p��VM�AWindows7�x�[�X��RAS��VM�Ƃ��đ��݂��邪�A���݂͉ғ����Ă��Ȃ��B
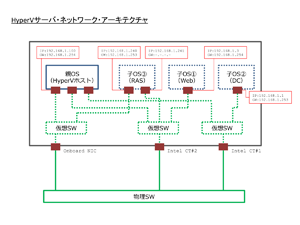
�E�E�N���b�N�ŏڍׂ�����܂��E�E
HDD�̍\���B
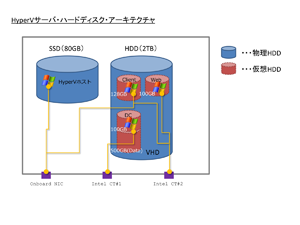
�E�E�N���b�N�ŏڍׂ�����܂��E�E
|

