箱出し
DLNAサーバとして、AcerのeasyStore H340を導入。当初は、1TBのS3モデルを購入するつもりだったのだが、販売店側のミスで完売に。差額6000円で上位機種のS4を売ってもらう。S4は、HDDが3TBになっているのと、メモリが倍の2GBになっているのが相違点。まあ、HDDは全て換装するつもりだので関係ないんだけどね。
届いたH340は派手なカラー印刷の箱。それほど台数も出ないだろうに、お金かけてるね。箱から取り出すと、コンパクトな筐体が顔を出す。

少し大きめの箱は、派手なカラー印刷

付属品はACケーブルとLANケーブルくらい

前面から

背面から
パーツ換装
H340は発売から一年以上が経っており、バージョンアップに必要な各種情報は充実している。事前に入念な下調べをして、HDDの換装、ファンの換装、VGAポートの追加を行う事にする。HDDの換装は大した事無いけど、システムディスクも換装するから、リカバリーから始める必要がある。
まずは、VGAポートの自作。H340にはメンテナンスポートが付いてて、ここから、VGAとPS/2を引き出す事ができる。メンテナンスポートは2mmピッチの26ピンコネクタ。ヒロセとかの汎用パーツが使えるようだが、入手製はそれほど良くない。2.5インチHDD用のコネクタが同じ2mmピッチで40ピンなので、これを流用する事でVGAを引き出すケーブルを自作できるというので、トライする事にする(鳩の谷の街へ ようこそ等の情報)。コンピュエースで、3.5インチ-2.5インチのHDD変換用コネクタを購入。これを改造する。40ピンのコネクタから不要なピンの部分をカッターとニッパーで切り離す。そして、反対側にVGA用のDSUB15PINのメスコネクタをハンダ付けする。すっかり老眼が進行し、元々苦手なハンダ付け作業は困難を極める。なんとかハンダ付けが完了し、メンテナンスポートに取り付け。DSUB側は、余っていたRADEONのロープロカバー部を流用して取り付け。ところで、実は、コネクタ部は26ピンなのに、ハンダ付けの途中で2ピン多いな?と勘違いして24ピンにしてしまった。削った2ピンはPS/2用で未使用だったので事なきを得る。

2.5-3.5変換ケーブルを改造

2mmピッチのコネクタの余分なところカット

分らなくなるのでテプラでナンバリング

方端にDSUB15PINをハンダ付け

ロープロのVGAプレートを取り付け

メンテナンスポートにコネクタを取り付け

ロープロのVGAプレートを取り付けDSUB15PINが外に出る
ファンは、元々付いていたPWMの12cmファンを、以前買って死蔵していたSony製のS-FLEX 800rpmのファンに換装。リブの部分にゴムの固定パーツを挿入するようになっていて、ネジ止めは不要。ゴムパーツの挿入がやりにくかったが、あらかじめWebで情報を入手していたので、悩む事はなかった。そして、今回追加で、12cmファンの反対側にPWMの9cmファンを追加。これは、サイズ製を取り付ける。ネジで固定とかできないので、電源部の上に両面テープで固定する。電源は、マザー上のCPU用のPWMのファン用コネクタから取る。ファン側の4ピンコネクタの溝の位置がマザー上のコネクタのそれとずれているので、カッターで削る必要があった。

12cmファンが装着されている。PWMでゆっくり回る

AVC製のファン

ゴムのパーツでファンは固定される

SONY製の、S-FLEXファンに換装

元々排気だったのを、吸気に変更

通常の、3PINコネクタに接続可能。PWMではなくなり、固定回転になる

反対側には、9cmのPWMファンを両面テープで固定

溝をカッターで削り、無理矢理CPUファン用のPWM4ピンに取り付ける
ハードディスクは、元々のはHGSTの7K1000.Bが三台。交換するHDDは、Western Digital。システムディスクは流用品のWD10EADS。もう二台はWD20EARS。WHSはXPと同世代の、Windows 2003ベースなので、AFTのEARSでは、WD Alignでパーテーション境界を調整する必要がある。1パテなら、ジャンパ挿入だけでいけるので、2パテになるシステムドライブだけはAFTではないEADSにして、残りはEARSでジャンパを差込む。

リムーバブルベイが4つ

元々付いていたのは、HGSTのT7K1000.B

システムドライブを、WD10EADSに換装

追加ドライブのWD20EARSはAFTなのでジャンパを追加

2TBが追加で2台。合計5TBの容量になる

リムーバブルベイを閉めるところ
ちなみに、メモリは最大容量の2GBが付いているので換装の必要がない。しかも、エルピーダ製でちょっと嬉しい。

メモリはエルピーダ

ついでながら、電源は珍しいLITEONの80PLUS BRONZE品
リカバリーセットアップ
パーツ換装が終わったので、ソフトウェアのセットアップ。リカバリーCDが付いてくるので、これをクライアントPCで走らせて、リカバリーセットアップを行う。通常は、H340側は画面表示無しの暗中模索でセットアップを行うのだが、メンテ用VGAを付けているので、状態を確認しながらセットアップをできる。
リカバリー時は、H340の背面のスイッチをピンで連打して、セットアップモードにする必要がある。iマークのランプが紫に点灯するとあるが、うまくいかない。青く点灯する。でも、特に問題ないようなので、そのまま続ける事にする(これは後で間違いであることが判明する)。
BIOSが起動し、H340に内蔵されているメモリ(BIOS上ではUSBメモリと認識されている)から、Windows PEがブートする。そして、応答待ちの状態になって止まる。リカバリーセットアップをかけるクライアントPC側のプログラムが、この応答待ちのH340を見つけると、H340側でパーテーションの作成が行われ、必要なファイルが転送される。そして、転送が終了すると、再起動がかかる。ここで、問題発生。クライアント側は、暫くすると次のプロセスに入るため、H340を探すのだが、発見することができない。H340側を見ると、またWindows PEがブートし、初回起動時と同様の応答待ちになっている。しばらく悩むが、本来は、インストールされたブートイメージから起動しなきゃいけないのでは・・と、BIOSセットアップでブート順を見ると、内蔵USBディスクのプライオリティが一番になっている。これでは、何度やってもPEが起動する。試しに内蔵HDDのプライオリティを上げて進めるが、途中で画面がブラックアウトする。色々試していたら、再起動中に、背面のスイッチを連打(本来、初回にセットアップモード時に実施する必要のある操作)をすると、HDDに展開されたWHSから起動することを確認。WHSが起動すると、クライアント側のセットアッププロセスも正常に進む事が判明。ここれ、しばし考える。何か、根本的な設定が間違っているのではないか?ここで気付いたのは、メンテナンスポートへのVGAの取り付けとともに施した、ジャンパピンの挿入。これは、メンテナンスポートを有効にするために必要・・と思い込んでいたのだが、Web上のドキュメントを見ると、どうもBIOSセットアップに入るために必要、とある。H340の保守用マニュアルをみても、ジャンパの挿入はDebugモードとある。ということは、ジャンパ無しでセットアップしなければいけないんじゃないか・・と、やり直す。この状態だと、背面スイッチをピンで押すと、これまでうまく動作しなかった、iマークが正常に紫に点灯した。セットアッププロセスも正常に進行する。ジャンパ設定を間違えたのが原因だったのか・・。これに気付くのに3時間くらいを無駄にする。
セットアップは、最後のPower Packの適用が結構時間かかるが、無事完了し、パスワード等の必要な情報を設定し、自動的にクライアント側にインストールされたPowerConnectから接続にいくと設定画面が表示される。リモートデスクトップ接続も問題なし。当初、WHSのドメイン参加を検討していたが、WHSのドメイン参加はライセンス違反でサポートされないらしいので、スタンドアロンでいくことにする。
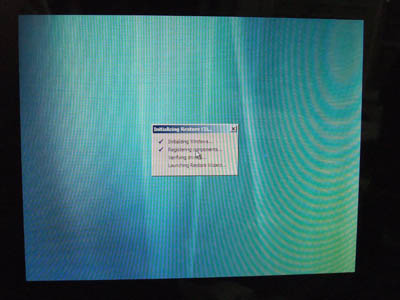
リカバリー時は内蔵メモリのWindows PEが立ち上がる
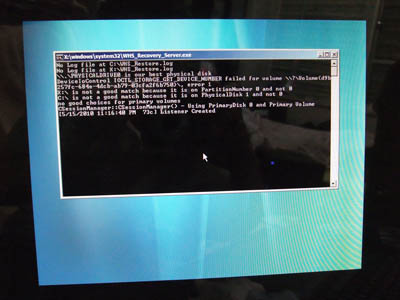
クライアント側からの接続待ちで止まる
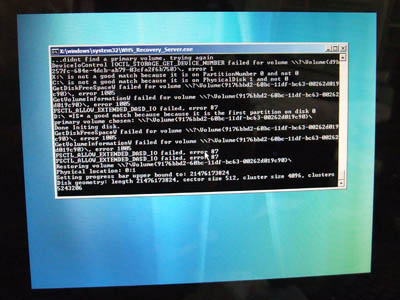
パーテーションが作成される

データがクライアントから流し込まれる
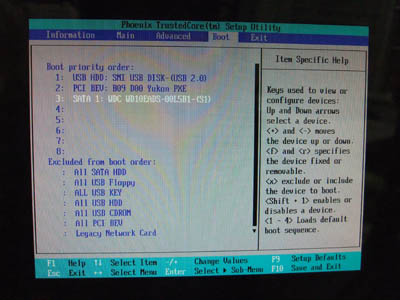
再起動で止まるので、BIOSのBOOT順を確認。一番が内蔵USBディスクになっている

問題が解決して、セットアップが進む

定位置に納まるH340
ソフトウェアのセットアップ
セットアップ完了後、まず実施するのが、不要なプリインストールソフトの削除。McAfeeのウイルス対策ソフトをまず削除。そして、Lights Outという、電源管理のソフトをアンインストールして、最新版の同ソフトに入れ替え。DLNAサーバのWiDMSも不要なので削除して、ASSET UPnPに入れ替え。これで、一通りのセットアップが完了する。
ソフトウエアのアクティベーション
Lights OutとASSET UPnPをアクティベーション。Light Outsは結構良くできていて、サーバ自身のスケジュール稼働はもちろん、クライアントPCをWOLで起動してスケジュール運行させることもできる。稼働状況をグラフ表示することも可能。ライセンスファイルはインストーラーを配置するフォルダと同じ場所に置いて読み込むのだが、ファイル名が文字化けしていてうまくできず。Windows環境でメールを再受信して事なきを得た。
ASSET UPnPの方は、dbpowerAmpと一緒にアクティベーション。dbpowerAmpはLINNユーザー向けの割引があった。

・・クリックで詳細が見れます・・
節電された電気代が表示されるが、微々たるもの・・。
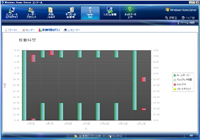
・・クリックで詳細が見れます・・
WHS本体と、関連づけられたクライアントの
稼働状況がグラフで表示される。
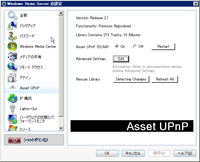
・・クリックで詳細が見れます・・
ASSET UPnPはWHSの設定からアクセスする。
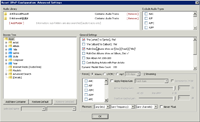
・・クリックで詳細が見れます・・
拡張設定では、参照フォルダの変更や、ツリー構造の変更ができる。
完成
一通りの設定が完了し、運用をはじめる。保存するのは、FLACの音楽ライブラリーと、PT1で録画するTSファイル。運用開始直後、WMSコネクトでクライアントから接続したら、ファイルのアクセス権がおかしくなったのか、クライアントから共有フォルダへのアクセスができなくなってしまった。原因が不明だが、あらためてWHSコンソールでユーザーアカウントを追加して、共有とセキュリティのアクセス権を設定しなおす。guestアカウントは無効にする。WHSコンソールでアカウントを追加すると、Administratorsグループに追加されるようなので、共有フォルダへのアクセスが可能になるようだ。ドメイン参加はサポートされていないらしいので、止めておく。
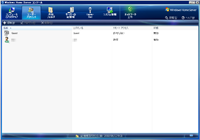
・・クリックで詳細が見れます・・
WHSのユーザー管理画面。
|

